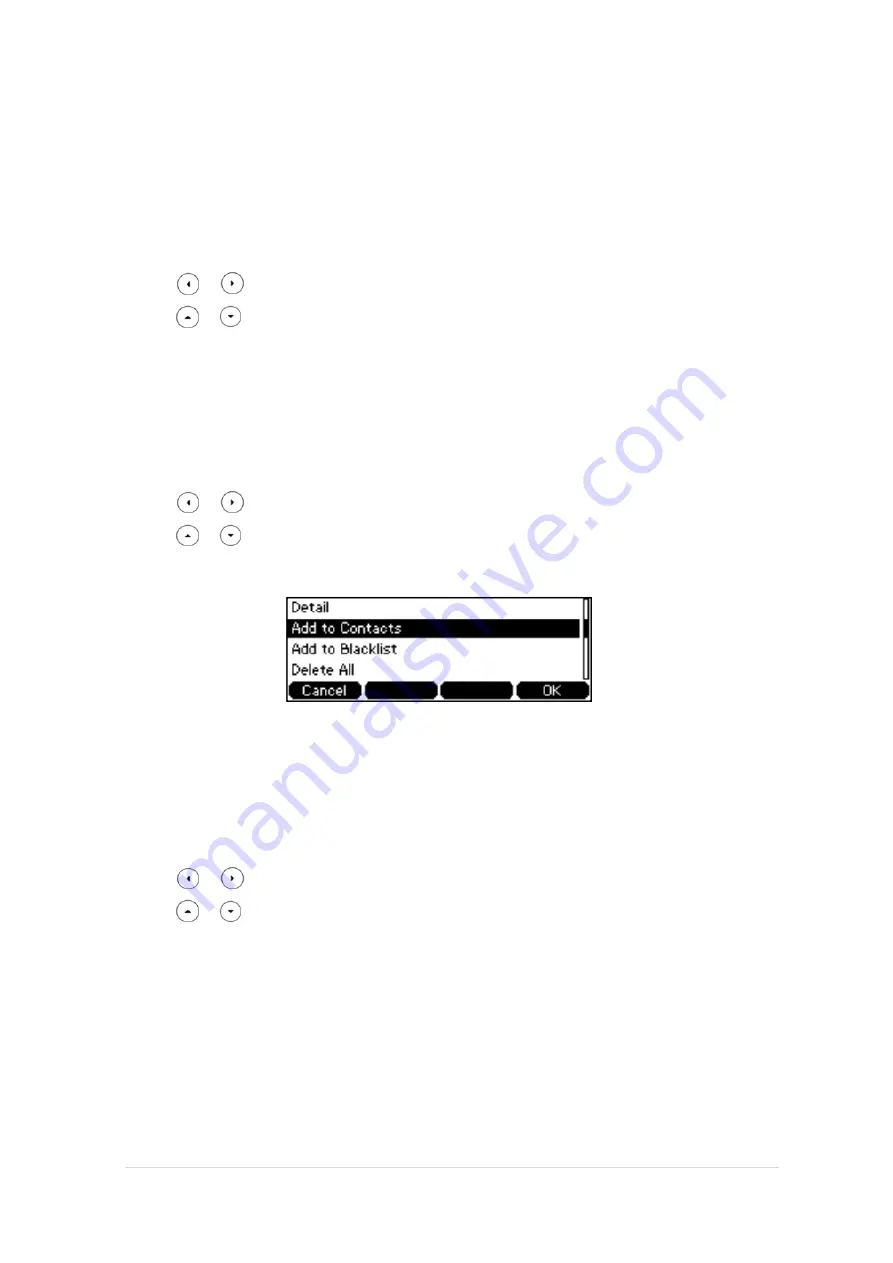
TPG BizPhone Standard T42S IP Phone User Guide
P a g e
|
16
Call History Management
The T42S IP phone maintains call history call history lists of Placed Calls, Received Calls, Missed Calls and Forwarded
Calls. Call history lists support up to 400 entries. You can view call history, place a call, add a contact or delete an
entry from the call history list. Call History feature is enabled by default.
To view Call History:
1.
Press the
History
soft key.
The LCD screen displays all call records.
2.
Press or to switch between all, placed, received, missed and forwarded call lists.
3.
Press or to select the desired entry.
4.
Press the
Option
soft key, and then select
Detail
from the prompt list.
The detailed information of the entry appears on the LCD screen.
To add a contact to the Local Directory (or Blacklist) from the Call History list:
1.
Press the
History
soft key.
The LCD screen displays all call records.
2.
Press or to switch between all, placed, received, missed and forwarded call lists.
3.
Press or to select the desired entry.
4.
Press the
Option
soft key, and then select
Add to Contacts
(
Add to Blacklist
) from the prompt list.
5.
Enter the desired values in the corresponding fields.
6.
Press the
Save
soft key to accept the change.
To delete an entry from the Call History list:
1.
Press the
History
soft key.
2.
Press or to switch between all, placed, received, missed and forwarded call lists.
3.
Press or to select the desired entry.
4.
Press the
Delete
soft key.




























