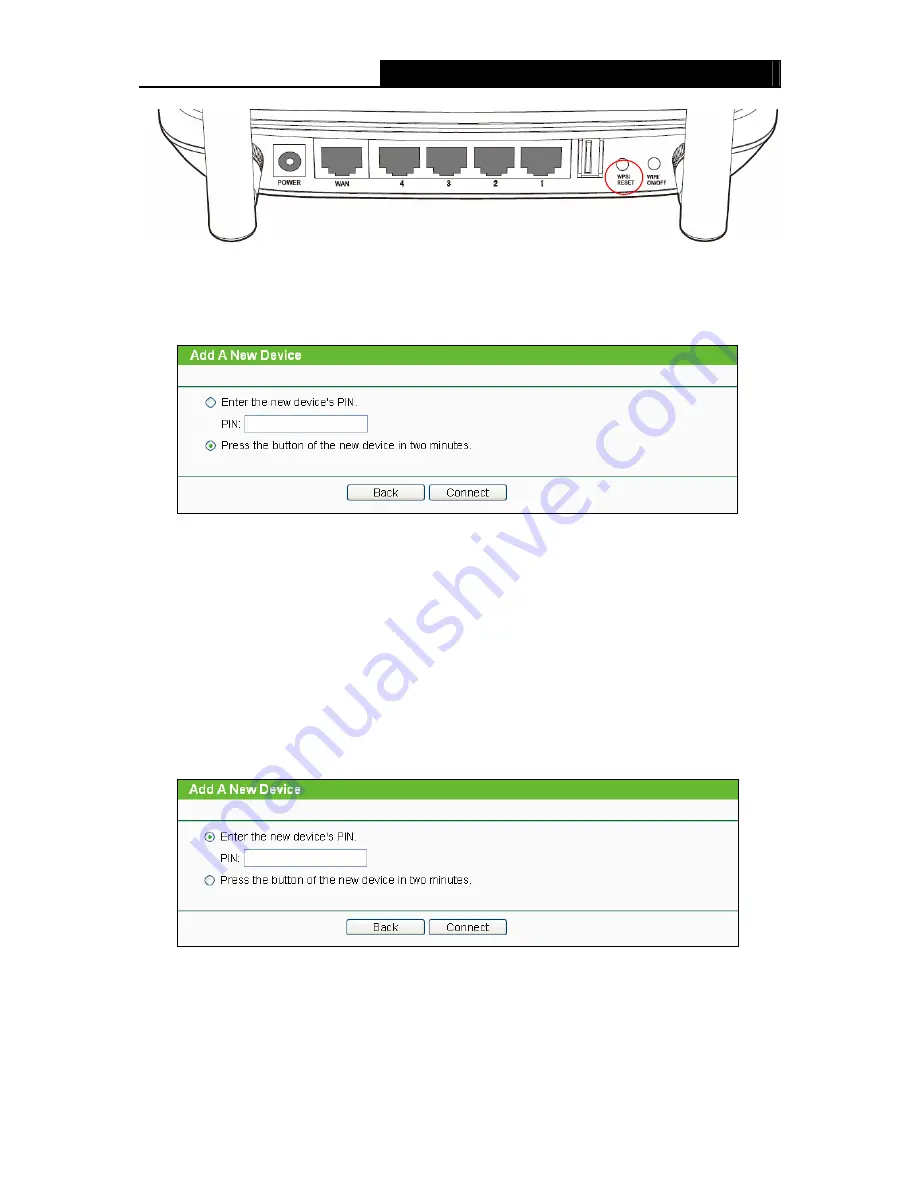
TL-WR842ND
300Mbps Multi-Function Wireless N Router User Guide
- 22 -
You can also keep the default WPS Status as
Enabled
and click the
Add device
button
in Figure 4-2, then Choose “
Press the button of the new device in two minutes
” and
click
Connect
. (Shown in the following figure)
Figure 4-3 Add A New Device
Step 2:
Press and hold the WPS button of the client device directly.
Step 3:
The Wi-Fi Protected Setup LED flashes for two minutes during the Wi-Fi Protected Setup
process.
Step 4:
When the WPS LED is on, the client device has successfully connected to the Router.
Step 5:
Refer back to your client device or its documentation for further instructions.
II. Enter the client device’s PIN on the Router
Use this method if your client device has a Wi-Fi Protected Setup PIN number.
Step 1:
Keep the default WPS Status as
Enabled
and click the
Add device
button in Figure 4-2,
then the following screen will appear.
Figure 4-4 Add A New Device
Step 2:
Enter the PIN number from the client device in the field on the above WPS screen. Then
click
Connect
button.
Step 3:
“
Connect successfully
” will appear on the screen of Figure 4-4, which means the client
device has successfully connected to the Router.
















































