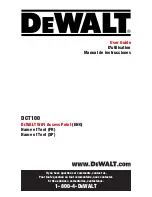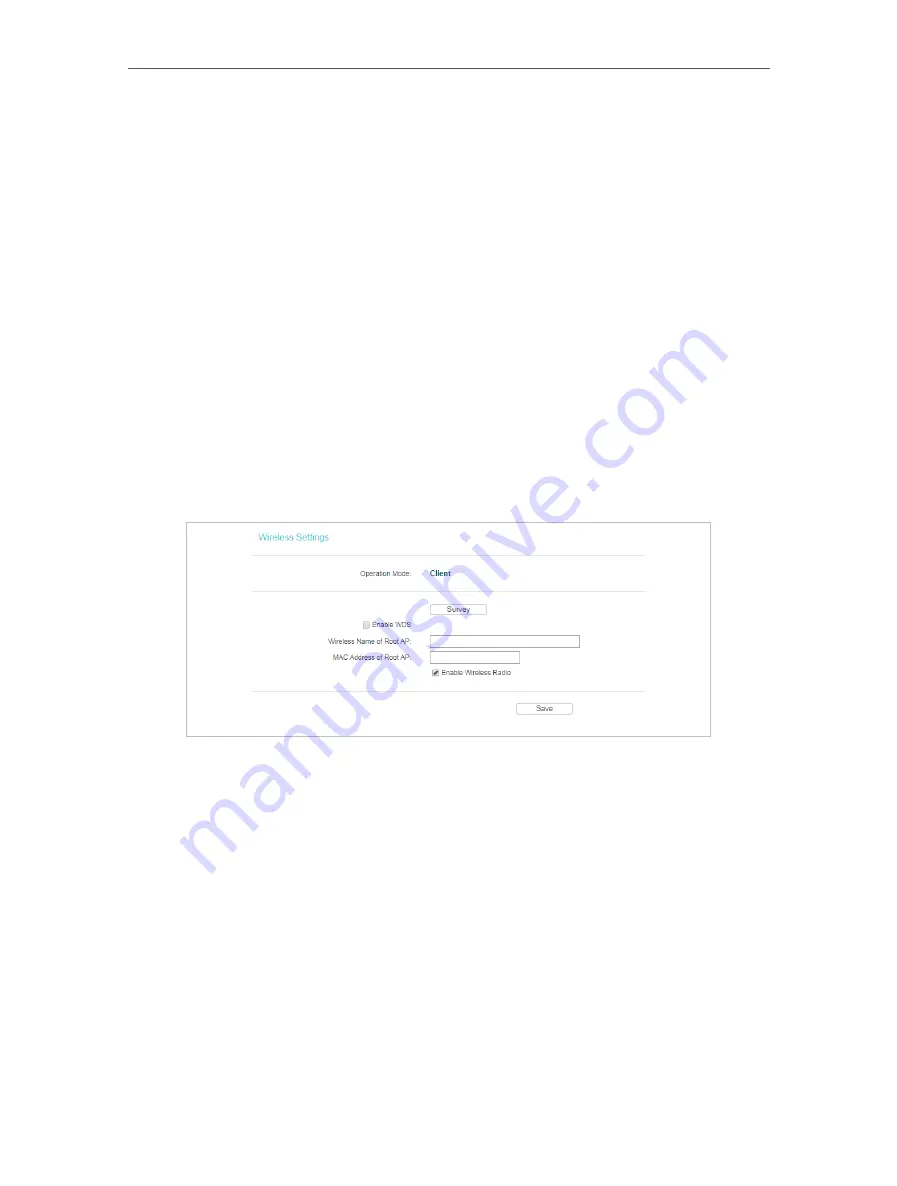
25
Chapter 4
Configure the Access Point
• 11g only
- Only 802.11g wireless stations can connect to the device.
• 11n only
- Only 802.11n wireless stations can connect to the device.
• 11bg mixed
- Both 802.11b and 802.11g wireless stations can connect to the
device.
• 11bgn mixed
- All 802.11b, 802.11g and 802.11n wireless stations can connect
to the device.
• Channel Width
- Determines the channel width to be used. It is unnecessary to change
the default value unless required.
• Enable Wireless Radio
- Select or deselect this check box to allow or deny wireless
stations to access the device.
• Enable SSID Broadcast
- Select or deselect this check box to allow or deny the device
to broadcast its name (SSID) on the air. If it’s allowed, when wireless clients survey the
local area for wireless networks to associate with, they will detect the SSID broadcast
by the device.
Client Mode
• Enable WDS
- The AP client can connect to AP with WDS enabled or disabled. If WDS
is enabled, all traffic from wired networks will be forwarded in the format of WDS
frames consisting of four address fields. If WDS is disabled, three address frames are
used. If your AP supports WDS well, please enable this option.
• Wireless Name of Root AP
- Enter the SSID of AP that you want to access or click
Survey
to find the network you want to connec to.
• MAC Address of Root AP
- Enter the MAC address of AP that you want to access.
• Enable Wireless Radio
- Select or deselect this check box to enable or disable wireless
function.
• Click the
Survey
button to detect the SSIDs in the local area.