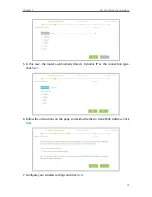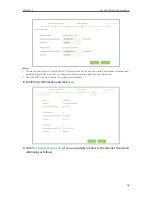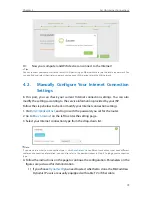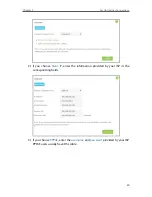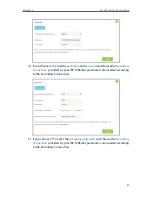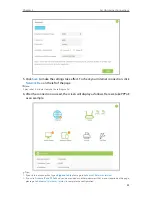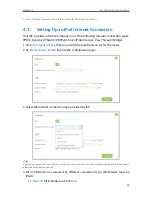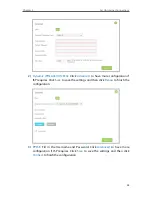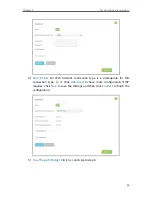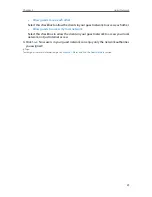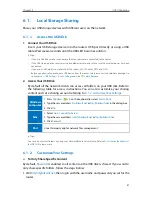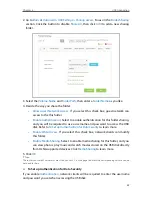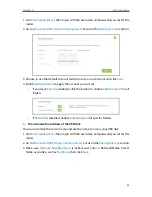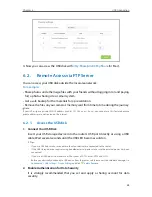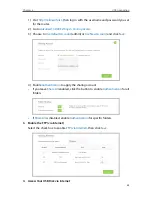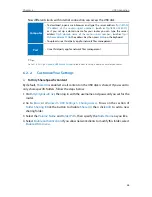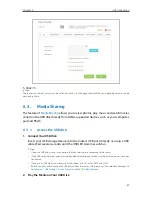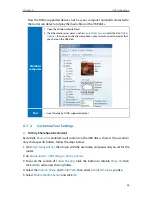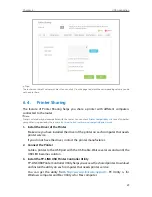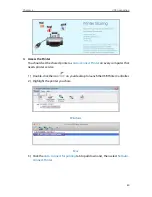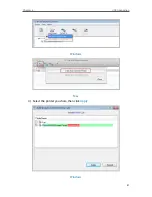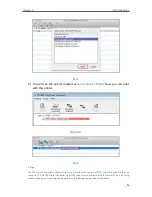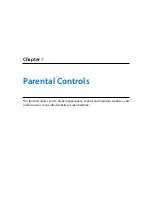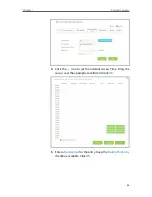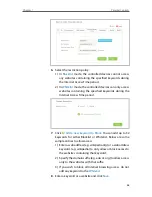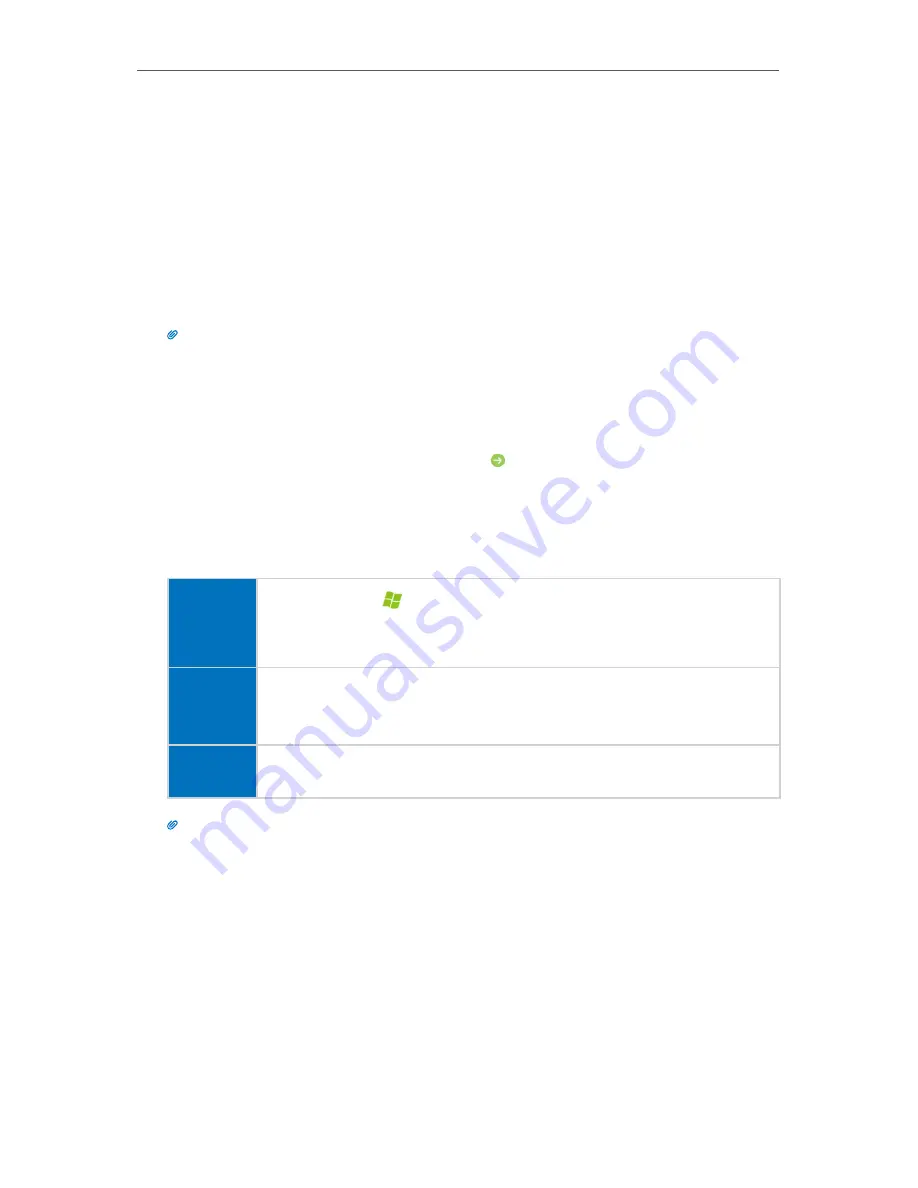
31
Chapter 6
USB Application
6. 1. Local Storage Sharing
Share your USB storage devices with different users on the network.
6. 1. 1. Access the USB disk
1. Connect Your USB Disk
Insert your USB storage device into the router’s USB port directly or using a USB
cable. Wait several seconds until the USB LED becomes solid on.
Tips:
• If you use USB hubs, make sure no more than four devices are connected to the router.
• If the USB storage device requires using bundled external power, make sure the external power has been
connected.
• If you use a USB hard drive, make sure its file system is FAT32, exFat, NTFS and
HFS+.
• Before you physically disconnect a USB device from the router, safely remove it to avoid data damage: Go
to
Advanced
>
USB Settings
>
Device Settings
and click
Safety Remove
.
2. Access Your USB Disk
By default all the network clients can access all folders on your USB disk. Refer to
the following table for access instructions. You can also customize your sharing
content and set a sharing account referring to
6. 1. 2. Customize Your Settings
.
Windows
computer
1. Press
Windows
(
)+
R
on the keyboard (or select
Start
>
Run
).
2. Type the server address
\\tplinkwifi.net
or
ftp://tplinkwifi.net
in the dialog box.
3. Click
OK
.
s
Mac
1. Select
Go
>
Connect to Server
.
2. Type the server address
smb://tplinkwifi.net
or
ftp://tplinkwifi.net
.
3. Click
Connect
.
Pad
Use a third-party app for network files management.
Tips:
You can also access all folders by using your Network/Media Server Name. Refer to
To Customize the Address of
the USB Disk
to learn more.
6. 1. 2. Customize Your Settings
¾
To Only Share Specific Content
By default,
Share All
is enabled so all content on the USB disk is shared. If you want to
only share specific folders, follow the steps below:
1. Visit
http://tplinkwifi.net
, then log in with the username and password you set for the
router.