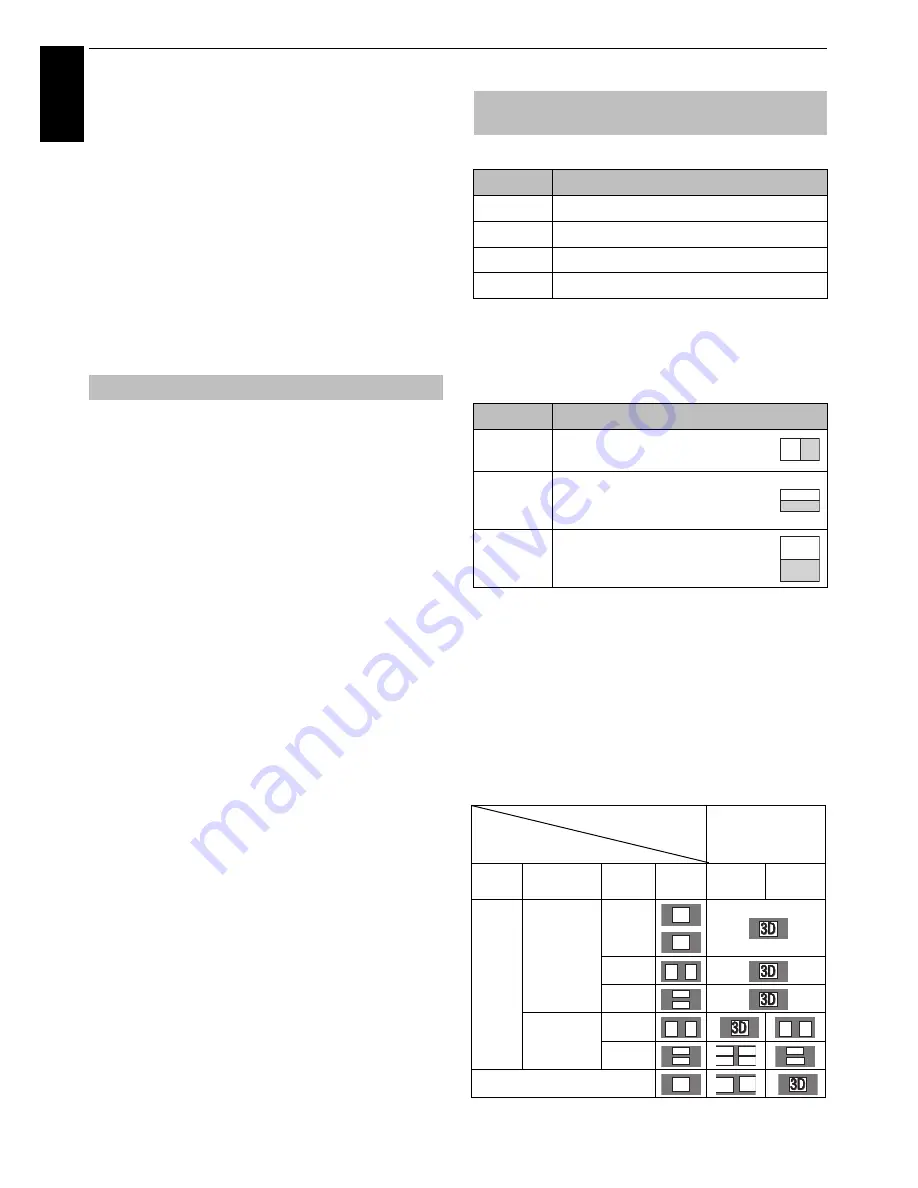
30
CONTROLS AND FEATURES
En
glis
h
d
Press
EXIT
, or if the 3D markers cannot be easily seen
or you are not detected by the camera sensor,
perform the following operation.
e
Press
RED
button.
The 3D markers will appear on screen.
To make clear the center circle, press
C
c
.
To make clear the side circles, press
Bb
.
If two or more people are watching the TV, you should
each move to a position where you can view 3D
images correctly.
f
Press
EXIT
.
Incoming video signals can either be in 2D or 3D format. A 2D
signal can be viewed in either 2D or 3D, and 3D can be viewed in
either 2D or 3D. If the TV can detect the fact that a signal is 3D, it
can change to 3D mode automatically – see “Setting the auto
start mode” (on page 32). Otherwise you can change the viewing
mode using the 3D button. Finally, the format of the 3D signal
can be either Side by Side (SBS) or Top and Bottom (TB). You may
have to choose the correct format if the TV can not detect it
automatically – see “Switching display mode or selecting 3D
format”.
Moreover, you can change 2D images to 3D images by pressing
the 3D button when viewing in 2D.
NOTE:
• When 3D format signal is not received, display mode is not
switched to 3D.
• If appropriate mode and format are not selected, 3D image
is not correctly displayed.
• There will be restrictions on the Picture Size settings for 3D
Mode and 2D Mode.
• There are individual differences in perception of 3D images.
• The 2D to 3D conversion function is activated and
controlled by you according to your personal preferences.
• The 2D to 3D conversion function is meant for enjoyment of
2D home video, and other 2D content you create, in 3D
according to your personal preferences.
• The 2D to 3D conversion function is not intended for use
with pre-recorded 2D copyrighted content owned by a
third-party unless the copyright owner has given direct or
indirect permission, or unless applicable law permits such
use.
There are four modes for watching TV.
3D format select:
If a right and left images are same in Native mode, select SBS.
If a top and bottom images are same in Native mode, select
TB. 3D formats are the following.
* This format cannot be selected manually.
The 3D button's operation:
The behaviour of
3D
when viewing in Native mode is different
depending on the input mode.
Depending on the input mode, the screen for selecting 2D or
3D is displayed or the display mode switches between 2D and
3D.
To switch to 3D mode:
• Set
Preferences / 3D Setup / 3D Auto Start
to
3D
.
• Press
3D
while viewing 2D mode or Native mode.
* Correct 3D image
Viewing 3D images
Switching display mode or selecting 3D
format
Mode
Description
3D
Displays 3D images.
2D
Changes 3D images to 2D.
2D to 3D
Changes 2D images to 3D.
Native
Displays a received signal format as it is.
3D format
Description
Side by
Side (SBS)
Images for the left and right eyes
are positioned side-by-side.
Top and
Bottom
(TB)
Images for the left and right eyes
are positioned at the top and
bottom of the screen.
Frame
Packing
(FP) *
Image for the left and right eyes for
two frames are positioned at the
top and bottom of the screen.
Trigger of Switching
Display Mode Press 3D button
Input Signal
Type
Additional
Information
Format Source
Signal
Select
3D
Select
2D to 3D
3D
Format
Signal
With 3D
Auto Detect
Information
FP
*
SBS
*
TB
*
Without 3D
Auto Detect
Information
SBS
*
TB
2D Format Signal
*
3D
3D
3D 3D
3D
3D
3D 3D
3D 3D
3D
3D
D
D
3
3
3D
3D
3D
D 3
Summary of Contents for ZL2* Series
Page 1: ...ZL2 Digital Series ...
















































