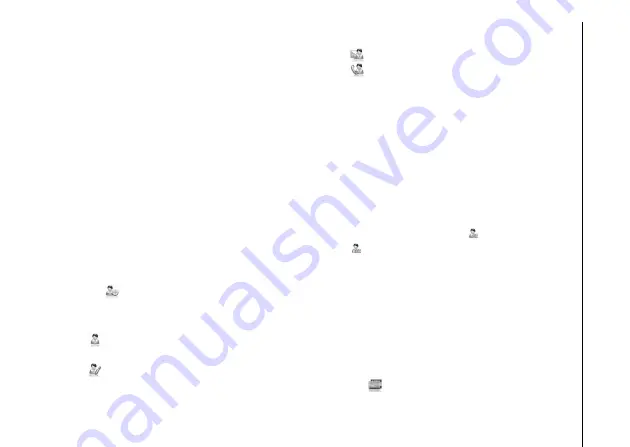
Messagin
g
53
Messaging
Creating an MMS message
An MMS message can consist of many pages,
also known as 'slides'. Each slide can hold an
image, a sound and text, but you do not need to
set all of these for each message. The maximum
amount of content that can be sent in a message
is set by your service provider.
To create an MMS message:
1. Access
Text Messages
.
2. Tap
Menu
>
New
>
MMS
.
3. Add recipient(s) using one or more of the
following methods:
• Tap
Menu
>
Add Recipient
>
From
Contacts...
/
From Call History...
/
From
Sent History...
, then tap a recipient.
• Tap
, then tap a recipient from the list of
contacts.
• Tap
Insert contacts here
field, then tap
, and tap a recipient from the list of
contacts.
, and enter mobile phone number(s) or
e-mail address(es). Use a semicolon to
separate multiple recipients.
, and tap a recipient from sent history.
, and tap a recipient from call history.
4. Enter a message. (Insert the subject if
required.)
5. Tap
Send
when the message is ready.
Options available when creating
an MMS message
Changing to carbon copy (Cc) or blind
carbon copy (Bcc)
After adding recipient(s) to your message, you
can change to carbon copy or blind carbon
copy by the following steps.
1. Tap the added recipient(s) in
Insert
contacts here
field.
2. Select a recipient from the list.
3. Tap
Menu
>
Change to Cc
or
Change to
Bcc
, then tap
Done
.
Inserting a picture or video
To insert a picture or video in the message:
1. Tap
or
Menu
>
Insert
>
Picture/
Video...
. A preview of all pictures and






























