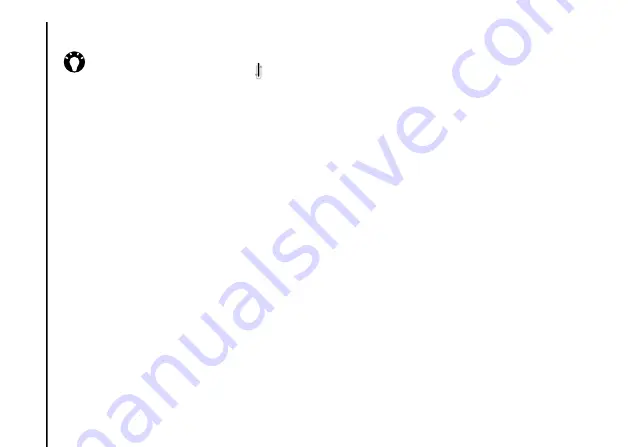
Annex 1 - Text input
114
Annex 1 - Text input
Editing text with Transcriber
To edit text with
Transcriber
:
1. Draw a line across the text you want to edit.
After you lift the stylus from the screen, the
line will disappear and the selected text will
be highlighted.
2. Do one of the following:
• Rewrite the text.
• Use gestures to capitalise letters, insert a
space, etc.
Using gestures in Transcriber
To use gestures in
Transcriber
:
Use quick strokes of the stylus to edit your text.
Do the Enter, Space, and Tab gestures while
writing text to insert returns, spaces, or tabs.
Available gestures are described in the
Overview of Microsoft Transcriber
.
Optimising handwriting recognition for
Transcriber
If
Transcriber
does not recognise your
handwriting as accurately or quickly as you
would like, there are some things you can do to
optimise handwriting recognition.
• Select the
Writing Direction:
picture that
best matches the slant of your handwriting.
• Use
Letter Shapes
to eliminate letter shapes
that you do not use or to learn methods of
writing characters that will make them easier
for
Transcriber
to recognise.
• Try writing in another format. If you have been
printing, try writing cursive, or if you have
been writing in both cursive and print, try
printing alone.
• Adjust the speed at which
Transcriber
returns text after you write.
• Add a user dictionary that contains special
terms you may be using, such as medical or
legal terms.
• Verify that you are using your
Letter Shapes
user profile.
TIP:
When no text is selected, you can
open the keyboard by doing the gesture.






























