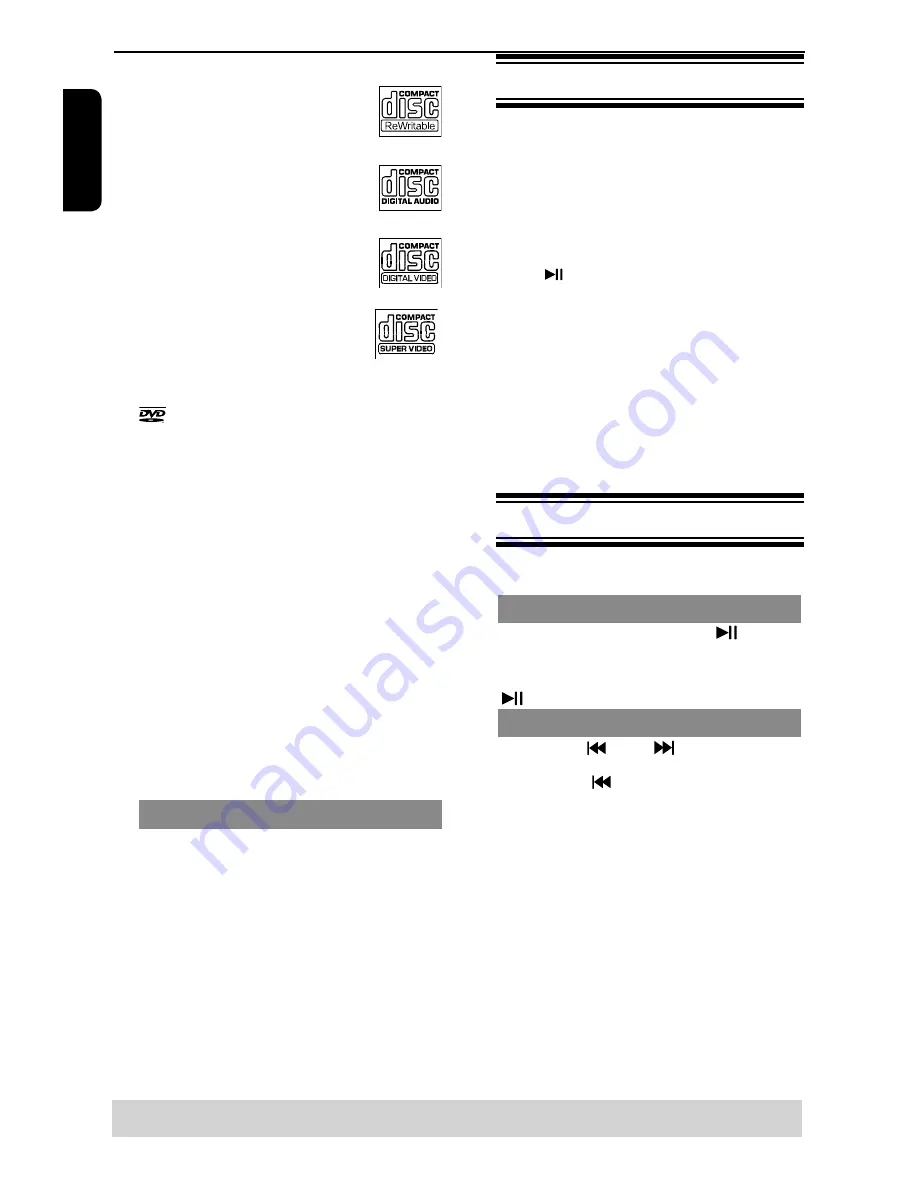
E
ng
lis
h
CD-RW
(CD-Rewritable)
Audio/Video format or
JPEG files.
Audio CD
(Compact Disc
Digital Audio)
Video CD
(Formats 1.0, 1.1, 2.0)
Super Video CD
is a trademark of DVD Format/Logo Licensing
Corporation.
Because of problems and errors that can occur
during the creation of DVD and CD software and/or
the manufacture of DVD and CD discs, Toshiba
cannot assure that this DVD player will successfully
play every disc bearing the DVD and CD logos. If you
happen to experience any difficulty playing a DVD
and/or CD disc on this DVD player, please contact
Toshiba Customer Service.
This DVD player requires discs/recordings to meet
certain technical standards in order to achieve
optimal playback quality. There are many different
types of recordable disc formats (including CD-R
containing JPEG files). Not all recordable discs will
operate or produce optimal playback quality. The
technical criteria set forth in this owner's manual are
meant only as a guide. Use of CD-RW for JPEG files
is not recommended.
You must obtain any required permission from
copyright owners to download or use copyrighted
content. Toshiba cannot and does not grant such
permission.
Supported Fomats
JPEG/Pictures
-The file extensions has to be
'
.JPG
'
and not
'
.JPEG
'
.
-JPEG/ISO format.
-It can only display DCF-standard still pictures or
JPEG pictures such as TIFF.
Tips:
– Maximum 100 sessions for CD and 10 multi border
for DVD are supported
– For DVD-R, DVD-RW multi border, only finalized
disc can be supported.
– For DVD+R and DVD+RW multi border both
finalized and unfinalized disc cannot be supported.
Starting disc playback
A
Turn on the TV and select the video input connected
to the DVD video player.
B
Press
2
ON / STANDBY to turn on the DVD player.
C
Press OPEN/CLOSE
ç
to open the disc tray.
D
Place a disc onto the disc tray with the label facing
up, then press OPEN/CLOSE.
For double-sided discs, load the side which you
want to play
facing up.
E
Playback may start automatically. If not, press PLAY/
PAUSE
.
If a disc menu appears on the TV, see page 14
'Using the disc menu'.
If the parental control was activated for the insert-
ed disc, you have to enter your four-digit password ,
see page 20.
For more playback features, see pages 13 - 16.
Tips:
-Do not overturn the DVD player while disc loading,
playing or ejecting.
-Do not close the disc tray manually even if the
power is switched off.
Basic playback control
Unless otherwise stated, all operations described are
based on Remote Control use.
Pausing playback
A
During playback, press PLAY/PAUSE
to pause
playback and display a still picture.
Sound will be muted.
B
To resume normal playback, press PLAY/PAUSE
again.
Skipping chapter/track
Press PREV
/ NEXT
to go to the previous
or next chapter/track during playback.
When PREV
is pressed after the first 5
seconds of playback, playback will start from the
beginning of the current chapter/track. If you press
the button within the first 5 seconds, playback will
start from the beginning of the preceding chapter/
track.
Press DISPLAY twice to display the disc informa-
tion for title/chapter/track.
Use Number buttons (0-9) to enter valid chapter /
track number directly. For the track/chapter numbers
which are greater than
"
9
"
, use
"
+10
"
button.
Each press increases the number by 10. Then press
the second digit of track/Chapter number.
The playback skips to the selected chapter / track.
Tip:
-For VCD2.0/SVCD discs, accessing tracks using
number buttons is not possible if the PBC mode is
turned on.
Playback from disc/Playback Feature
Helpful hint
: Some discs cannot be played on this DVD player due to the configuration and characteristics
of the disc, or due to the condition of recording and authorizing software.
Summary of Contents for SD-170EKB
Page 1: ...SD 170EKB SD 170EKE ...
























