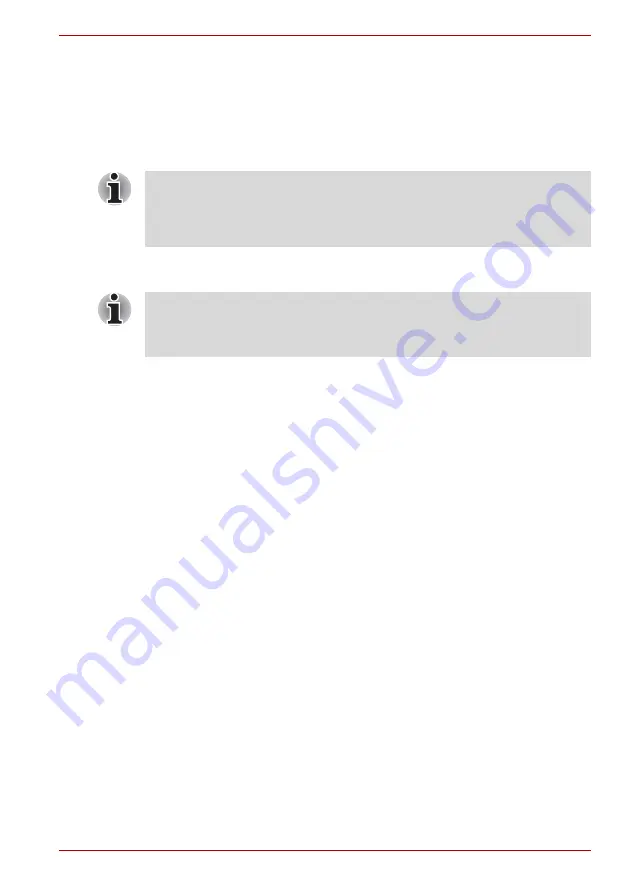
User’s Manual
4-16
Operating Basics
Set Up Procedure
Please use the following procedure when first using fingerprint
authentication.
Fingerprint Registration
Enroll the required authentication data using the "User Enrollment" Wizard.
1. Click
start
, point to
All Programs
, point to
Protector Suite QL
and
click
User Enrollment
Wizard.
2. Click
Next
.
3. The
User’s Password
screen is displayed. Ensure the same Windows
logon username is displayed before entering a password into the
Enter
your password
field. Click
Next
.
4. The
Hints for Fingerprint
Enrollment
screen is displayed.
Confirm the message and that there is a checkmark in
Run Interactive
Tutorial
, and click
Next
.
5. The
Correct Swipe Procedure
screen is displayed. Confirm the
message and click
Next
.
6. The
Scanning Practice
screen is displayed.
You can practice swiping your finger and when you have finished
practicing swiping your finger, click
Next
.
7. The
User’s Fingers
screen is displayed. Based on the illustration,
select the finger to be recognized, and then click
Next
. Previously
enrolled fingerprints would have green check marks. The fingerprint
being enrolled now would have a red check mark. If any of the
previously enrolled fingerprints is selected again, the latest information
will be enrolled and previous information over-written.
8. The
Advanced Security
screen is displayed.
Select whether to enable the security function, and click
Next
.
9. The
Finalization
screen is displayed. Click
Finish
. This completes the
fingerprint registration process.
■
The fingerprint authentication uses the same Windows logon ID and
password. If the Windows logon password has not been setup, please
do so before registration.
■
Up to 21 fingerprint patterns can be registered on this sensor.
You can also start User Enrollment Wizard using the following method.
■
Click the Protector Suite QL icon in the Task Bar.
■
Swipe your finger across the Fingerprint Sensor.
















































