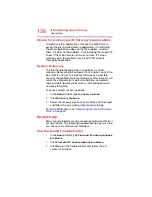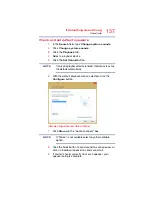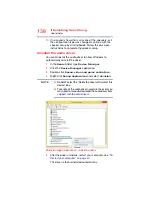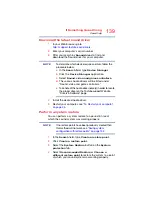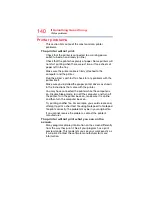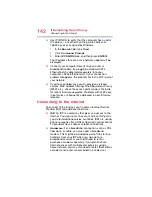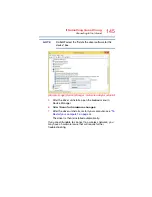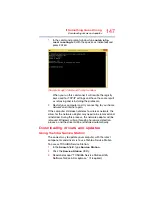150
If Something Goes Wrong
DVD operating problems
4
Clean the disc and try again.
A dirty drive can also cause audio problems. If you have
tried several discs and all fail, consider sending your
drive to an authorized service provider to get it cleaned.
5
In the
Search
field, type
Computer
. Click
This PC
from the list that appears.
The optical disc drive should appear in the list.
6
“Downloading drivers and updates” on page 147
for
instructions on using Device Manager to view the optical
disc drive properties.
7
Check the Toshiba Web site for new information on
optical disc drives and their operation.
A blank screen appears while watching a
DVD-ROM movie or title.
Change the setting for when to turn off the display using the
following steps:
1
In the
Search
field, type
Power options
.
2
Click
Power options
.
3
From the search list, click
Choose when to turn off
display
.
4
To keep the display from turning off, click
Never
in both
drop down lists.
5
Click
Save changes
.
The screen saver runs while you are watching a
movie or title.
If the screen saver is enabled, it runs on top of any movie or
title you are watching. To disable the screen saver:
1
In the
Search
field, type
Change screen saver
.
2
Click
Change screen Saver
.
3
Select
None
from the
Screen saver
drop-down list.
4
Click
OK
.