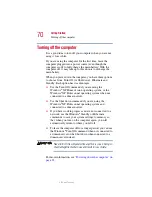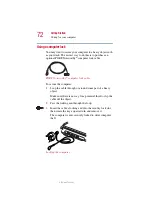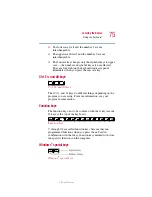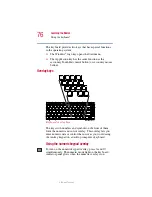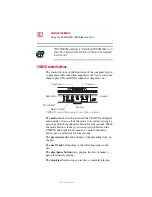71
Getting Started
Caring for your computer
5.375 x 8.375 ver 2.3
Caring for your computer
This section gives tips on cleaning and moving your
computer, and explains how to fit an antitheft lock. For
information about taking care of your computer’s battery, see
“Running the computer on battery power” on page 101
Cleaning the computer
To keep your computer clean, gently wipe the display panel
and exterior case with a lightly dampened cloth. Ask your
Toshiba dealer for suggestions for appropriate cleaning
products.
Keep liquid, including cleaning fluid, out of the computer’s
keyboard, speaker grille, and other openings. Never spray
cleaner directly onto the computer. Never use harsh or caustic
chemical products to clean the computer.
Moving the computer
Before moving your computer, even across the room, make
sure all disk activity has ended (the disk activity lights stop
glowing) and all external peripheral cables are disconnected.
Never pick up the computer by its display panel or by the back
(where the ports are located).
Although your notebook computer is built to withstand
reasonable shock and vibration, transport it in a carrying case
for long trips. You can purchase a carrying case from your
Toshiba dealer or visit Toshiba’s Web site at
Summary of Contents for Satellite P25
Page 232: ...232 5 375 x 8 375 ver 2 3 ...