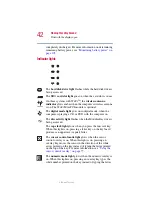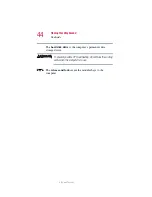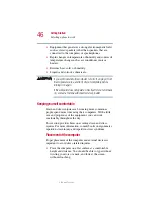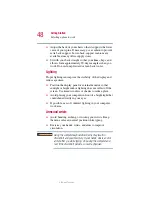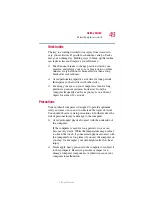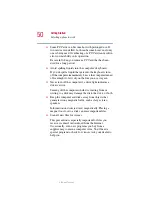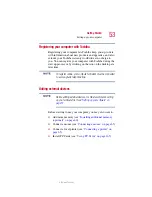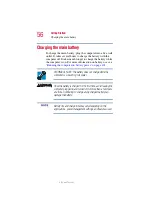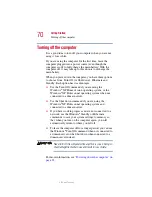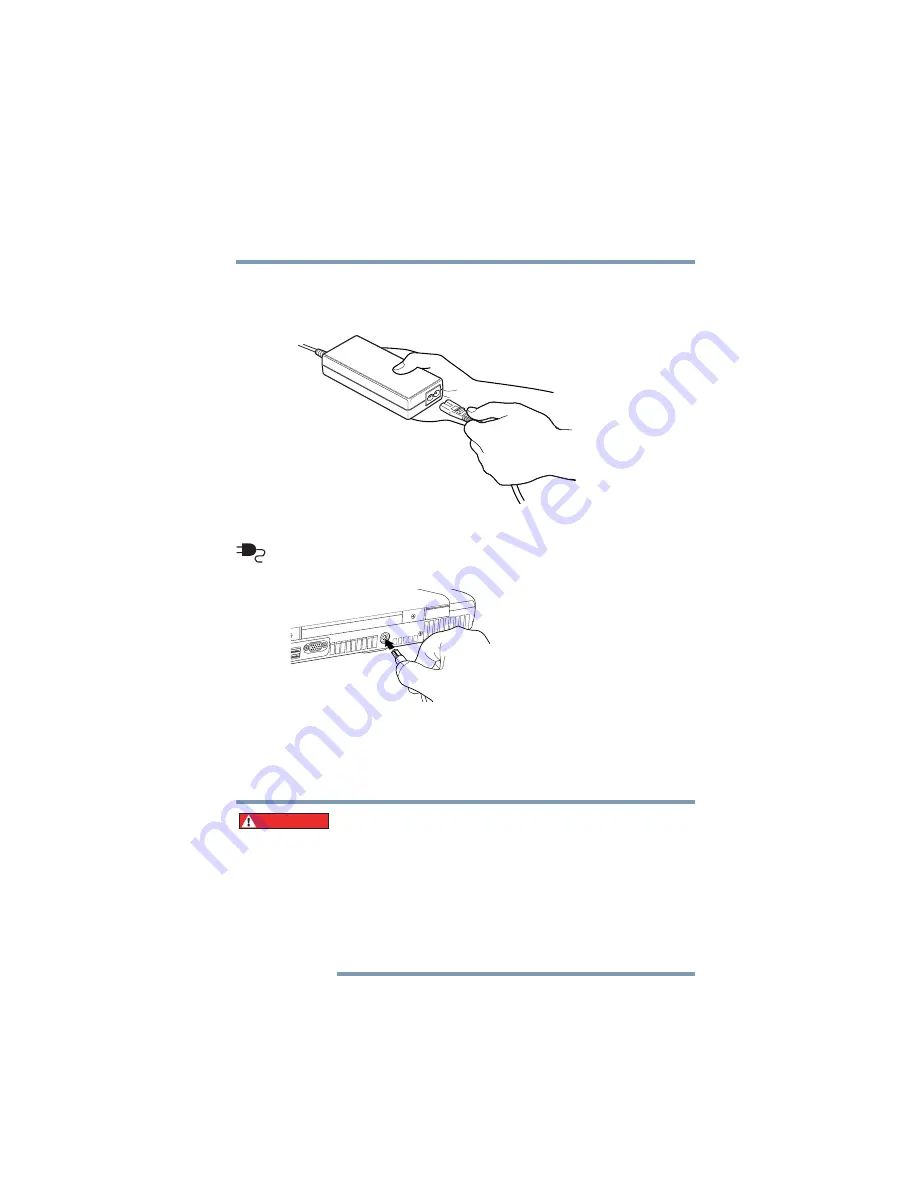
55
Getting Started
Connecting the AC adapter
5.375 x 8.375 ver 2.3
To connect AC power to the computer:
1
Connect the power cable to the AC adapter.
Connecting the power cable to the AC adapter
2
Plug the AC adapter into the DC-IN on the back of the
computer.
Connecting the AC adapter to the computer
3
Connect the power cable to a live electrical outlet.
The AC power and battery lights glow.
Damaged power cables can cause fire or electric shock. Never
modify, forcibly bend, place heavy objects on top of, or apply
heat to the power cable.
If the power cable becomes damaged or the plug overheats,
discontinue use. There is a risk of electric shock.
Never remove the power plug from the outlet with wet hands.
Doing so may cause an electric shock.
DANGER
Summary of Contents for Satellite P25
Page 232: ...232 5 375 x 8 375 ver 2 3 ...