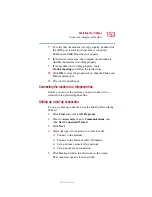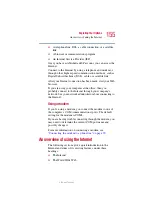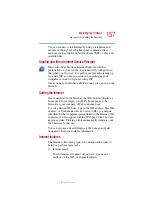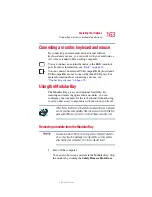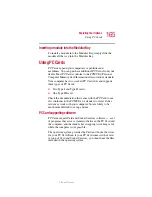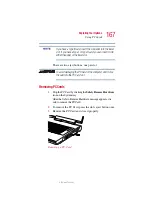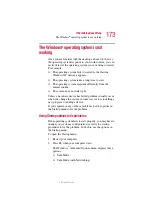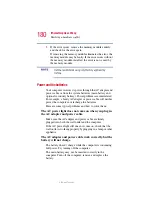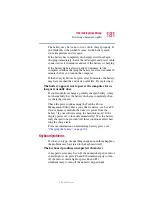167
Exploring Your Options
Using PC Cards
5.375 x 8.375 ver 2.3
If you have a Type III card, insert the connector into the lower
slot. If you have a Type I or Type II card, you can insert it into
either the upper or the lower slot.
There are two eject buttons, one per slot.
To avoid damaging the PC Card or the computer, don’t force
the card into the PC Card slot.
Removing PC Cards
1
Stop the PC Card by clicking the
Safely Remove Hardware
icon on the System tray.
After the Safe to Remove Hardware message appears, it is
safe to remove the PC Card.
2
To remove the PC Card, press the slot’s eject button once.
3
Remove the PC Card and store it properly.
Removing a PC Card
Summary of Contents for Satellite P25
Page 232: ...232 5 375 x 8 375 ver 2 3 ...