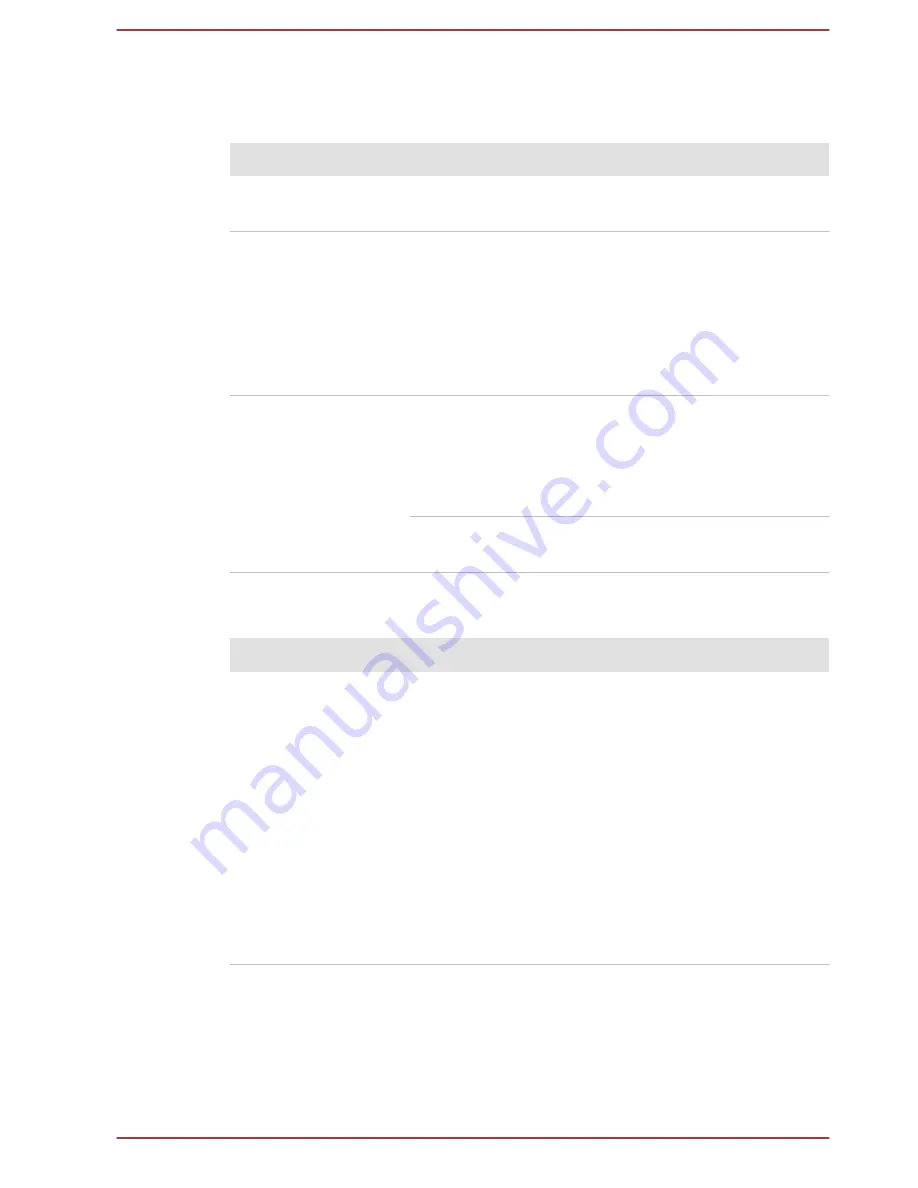
Battery
If you suspect a problem with the battery, you should check the status of
the
DC IN/Battery
indicator.
Problem
Procedure
Battery doesn’t
power the computer
The battery may be discharged - connect the AC
adaptor to recharge the battery.
Battery doesn’t
charge when the AC
adaptor is attached.
If the battery is completely discharged, it will not
begin charging immediately, in these instances you
should wait a few minutes before trying again. If
the battery still does not charge, you should check
that the power outlet the AC adaptor is connected
to is supplying power - this can be tested by
plugging another appliance into it.
Battery doesn’t
power the computer
as long as expected
If you frequently recharge a partially charged
battery, the battery might not charge to its full
potential - in these instances you should fully
discharge the battery and then attempt to charge it
again.
Check the
Power saver
option under
Select a
power plan
in the
Power Options
.
Real Time Clock
Problem
Procedure
The BIOS setting
and system date/
time are lost.
The lasting time of the Real Time Clock (RTC) has
run out - you will need to set the date and time in
the BIOS setup utility by using the following steps:
1.
Launch the BIOS setup utility.
Please refer to
TOSHIBA Setup Utility
section
for further information.
2.
Set the date in the
System Date
field.
3.
Set the time in the
System Time
field.
4.
Press
F10
- a confirmation message will be
displayed.
5.
Select
Yes
- the BIOS setup utility will end
and the computer will restart.
Keyboard
Keyboard problems can be caused by the setup and configuration of the
computer - please refer to the
The Keyboard
section for further information.
User's Manual
6-6
















































