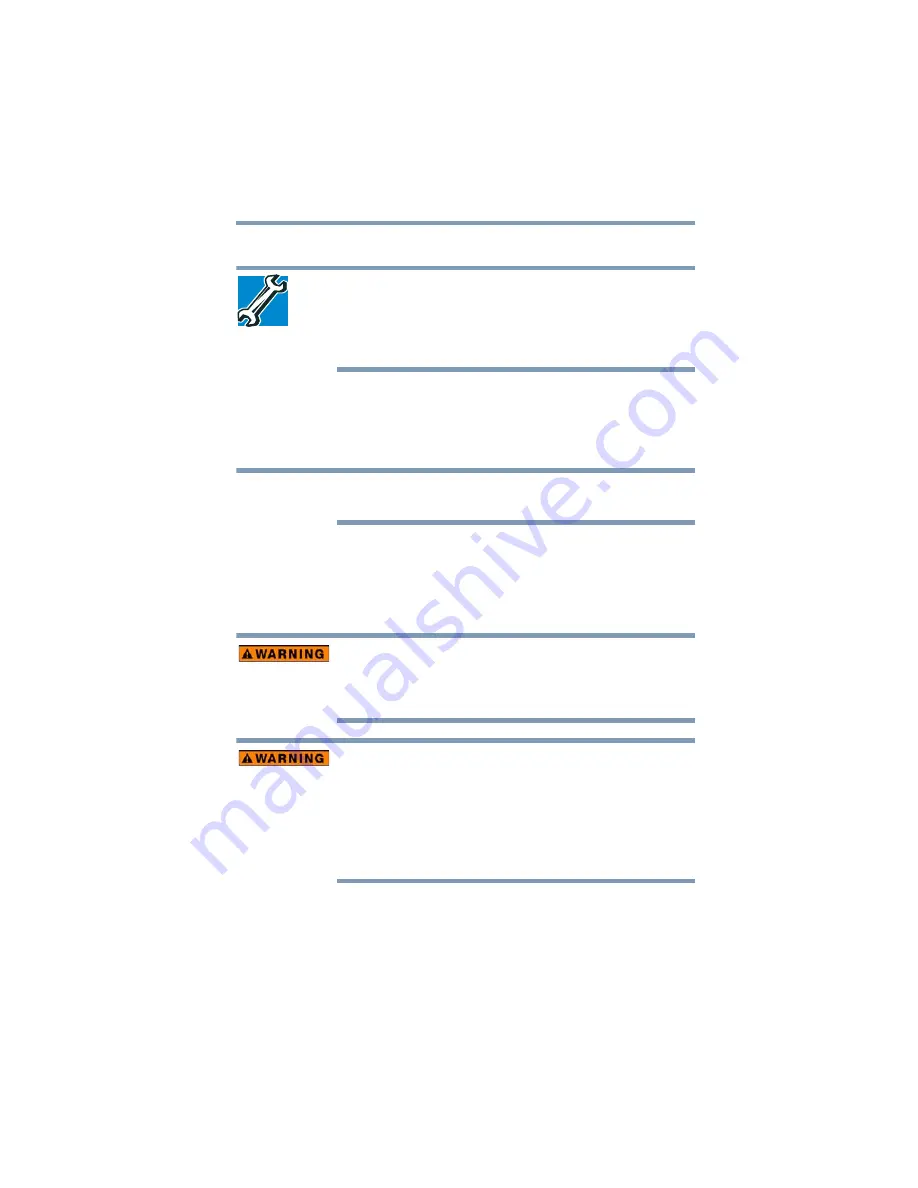
39
Getting Started
Setting up your computer
Setting up your computer
TECHNICAL NOTE: You must complete all setup steps up to and
including
“Setting up your software” on page 43
before adding
external or internal components to your computer. These
components include, but are not limited to, a mouse, keyboard,
printer, memory, and an ExpressCard
®
.
Your computer contains a rechargeable main battery that needs to
be charged before you can use it.
To use external power or to charge the battery you must attach the
AC adaptor. See
“Connecting to a power source” on page 39
Please handle your computer carefully to avoid scratching or
damaging the surface.
Connecting to a power source
Your computer requires power to operate. Use the power cord/cable
and AC adaptor to connect the computer to a live electrical outlet,
or to charge the computer’s battery.
Never pull on a power cord/cable to remove a plug from a socket.
Always grasp the plug directly. Failure to follow this instruction may
damage the cord/cable, and/or result in a fire or electric shock,
possibly resulting in serious injury.
Always confirm that the power plug (and extension cable plug if
used) has been fully inserted into the socket, to ensure a secure
electrical connection. Failure to do so may result in a fire or electric
shock, possibly resulting in serious injury.
Be careful if you use a multiple connector. An overload on one socket
could cause a fire or electric shock, possibly resulting in serious
injury.
NOTE
















































