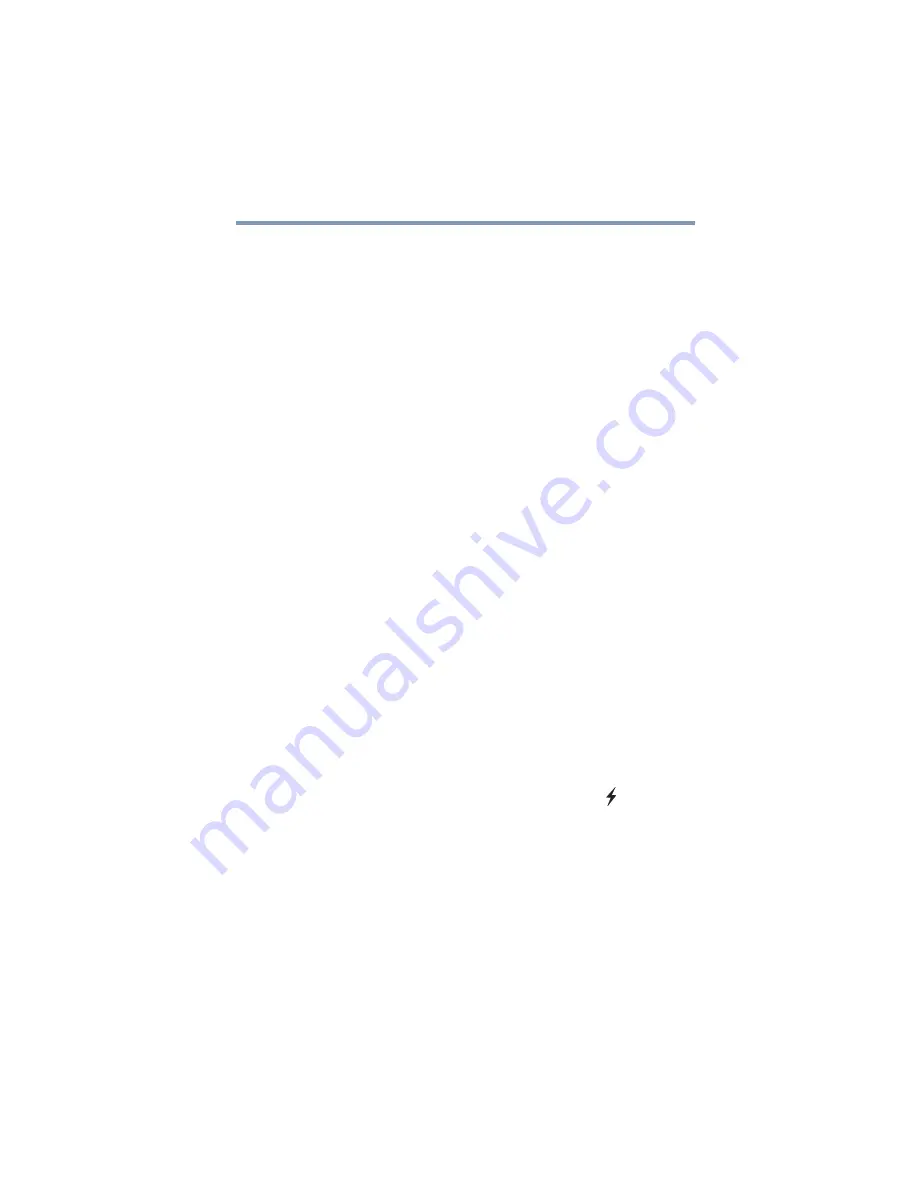
167
If Something Goes Wrong
Develop good computing habits
❖
Restart the Windows
®
operating system. Always restart the
Windows
®
operating system after each installation, even if the
installation utility does not prompt you to do so. This will
ensure that the installation is completed, and will clean up
anything that the installation utility left behind.
❖
Do one installation at a time. If you have several new items to
add to your computer system, install just one at a time, creating
restore points immediately before each successive installation.
This will make it much easier to determine the origin of any
new problems. For best results, follow this sequence:
1
Back up critical data.
2
Create a restore point.
3
Install one item of hardware or software.
4
Restart the Windows
®
operating system.
5
Use the new hardware or software for a while, noting any
new problems. Make sure that your critical applications
(email, business applications, etc.) are working correctly,
and verify that important devices are still functioning.
6
For each additional hardware or software item, repeat
these steps, starting at step 1 if any of your critical data has
changed, or starting at step 2 if no critical data has
changed.
USB Sleep and Charge is not working.
USB Sleep and Charge may be disabled. Open the Sleep and
Charge utility to check if the feature is disabled and to enable it if
necessary.
To do this from the Start screen, type
sleep
.
❖
Make sure that the device you want to charge is connected to a
port that supports the USB Sleep and Charge function. Ports
that support this feature are identified with the (
) icon.
❖
USB Sleep and Charge may be disabled. Open the Sleep and
Charge utility to check if the feature is disabled and to enable it
if necessary. For more information, see
USB Sleep and Charge” on page 127
.
❖
Try selecting a different charging mode in the Sleep and
Charge utility, if your computer provides more than one
charging mode. For more information, see
















































