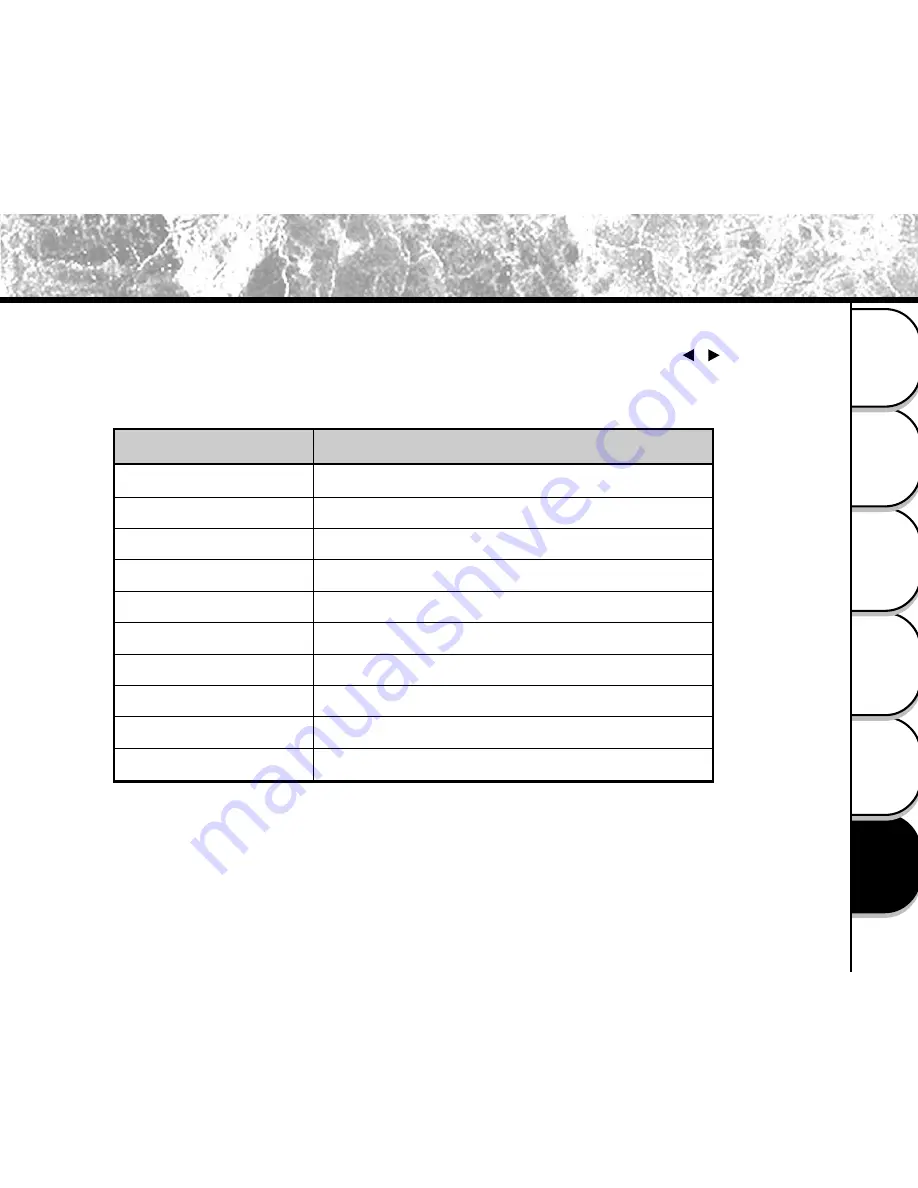
87
Other Useful
Information
Taking Pictures
P
laying Back/
Erasing Images
Recording & V
iewing
V
ideo Clips
Connecting to
the Computer
Getting Ready
RESET TO DEFAULT
If you want to restore all settings to their original status, select [YES] by using the [ / ] button if
necessary and then press the [OK] button.
The following table shows the default setting for each item.
Changing the System Settings (Setup Mode) (continued)
Item
Description
Image Resolution
1600x1200 pixels
Image Quality
[
★★★
] Fine
Flash
Auto
LCD Brightness
0
White Balance
Auto
EV Compensation
0.0
Slide Show Delay
4 seconds
Auto Power Off
3 minutes
Sound
On
Digital Zoom
Off











































