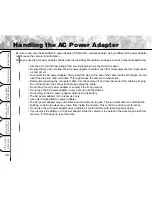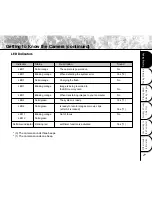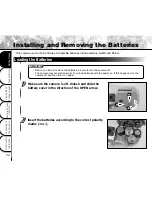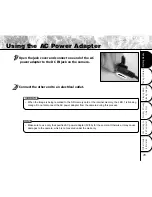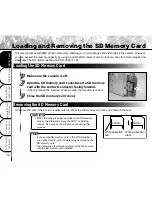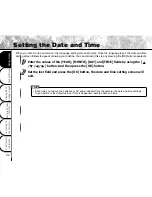Reviews:
No comments
Related manuals for PDR-2300

Horus
Brand: Lahoux Optics Pages: 24

KMC-W
Brand: Samsung Pages: 35

204-AS-0052
Brand: PHOTONIS Pages: 13

ARTCAM-185IMX-HD3
Brand: ARTRAY Pages: 14

Dash Cam Pro Plus
Brand: 70mai Pages: 55

DVY22
Brand: BenQ Pages: 18

Pantera TF 6M8
Brand: Dalsa Pages: 68

SD19 MagiCam
Brand: PNJcam Pages: 36

MagicView UVC-500AF
Brand: Tamtus Pages: 40

JME-3140R
Brand: Sunrex Pages: 5

DC 6033 WP
Brand: Minox Pages: 55

Camedia MCON-35
Brand: Olympus Pages: 2

A II
Brand: Yashicaflex Pages: 9

ViviCam T119
Brand: Vivitar Pages: 28

IXUS Z79
Brand: Canon Pages: 57

EOS ELAN7
Brand: Canon Pages: 108

Ranger3
Brand: SICK Pages: 88

CarDVR-310
Brand: Rollei Pages: 36