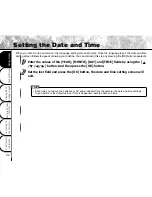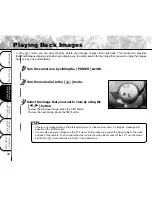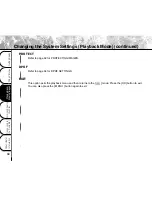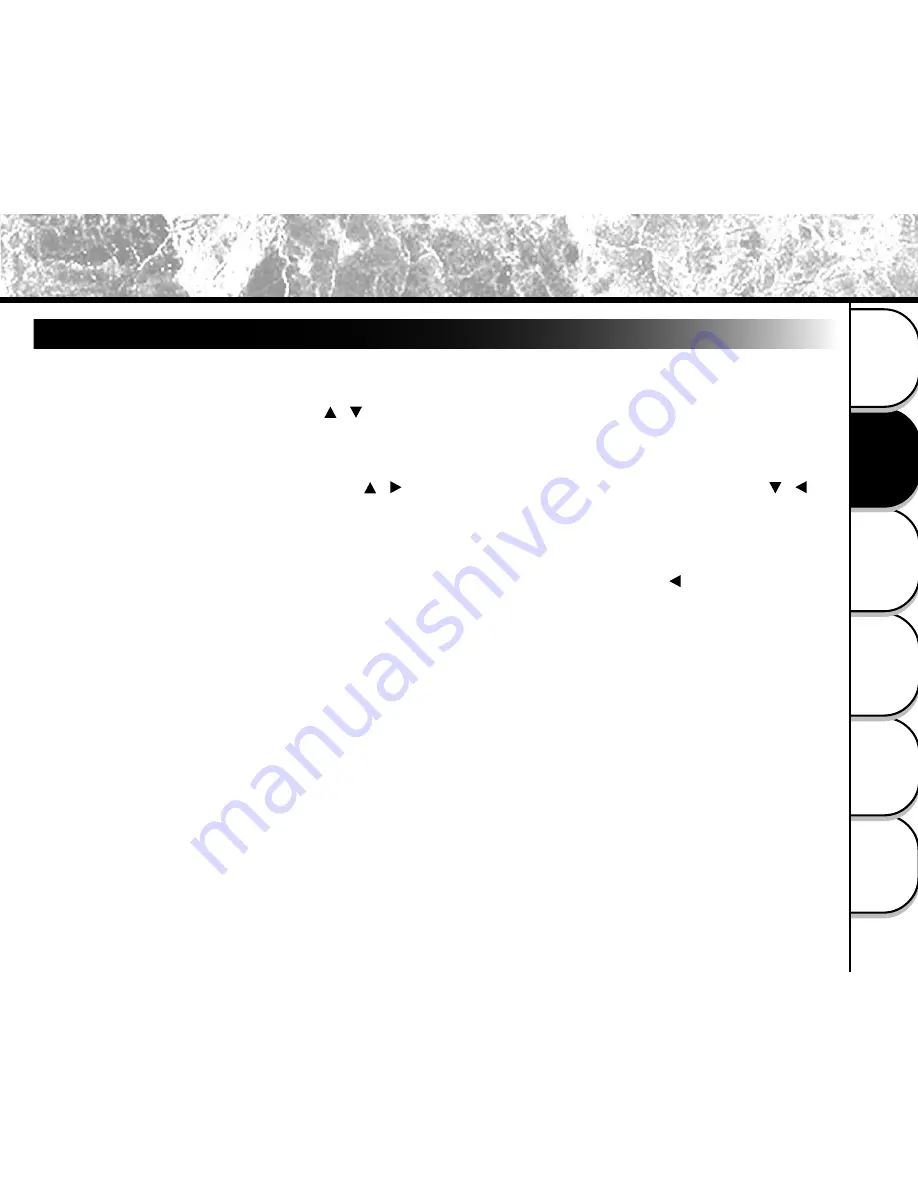
55
Other Useful
Information
Taking Pictures
Playing Back/
Erasing Images
Recording & V
iewing
V
ideo Clips
Connecting to
the Computer
Getting Ready
Changing the System Settings (Rec Mode)
Record Menu
You can use the record menu/manual record menu to change LCD brightness, enable digital zoom, and determine the
conditions such as white balance, EV compensation and sharpness. To do this, press the [MENU] button and then
scroll through the options by using the [ / ] button.
LCD BRIGHTNESS
This option adjusts the brightness of the LCD monitor (-5 to +5). Press the [OK] button, the LCD
brightness bar appears. Press the [ / ] button to brighten the LCD monitor while press the [ / ]
button to darken the LCD monitor. And then press the [OK] button.
DIGITAL ZOOM
You can take digital zoom shots by activating the digital zoom function. Use the [ ] button to select [ON]
if necessary. And then press the [OK] button.