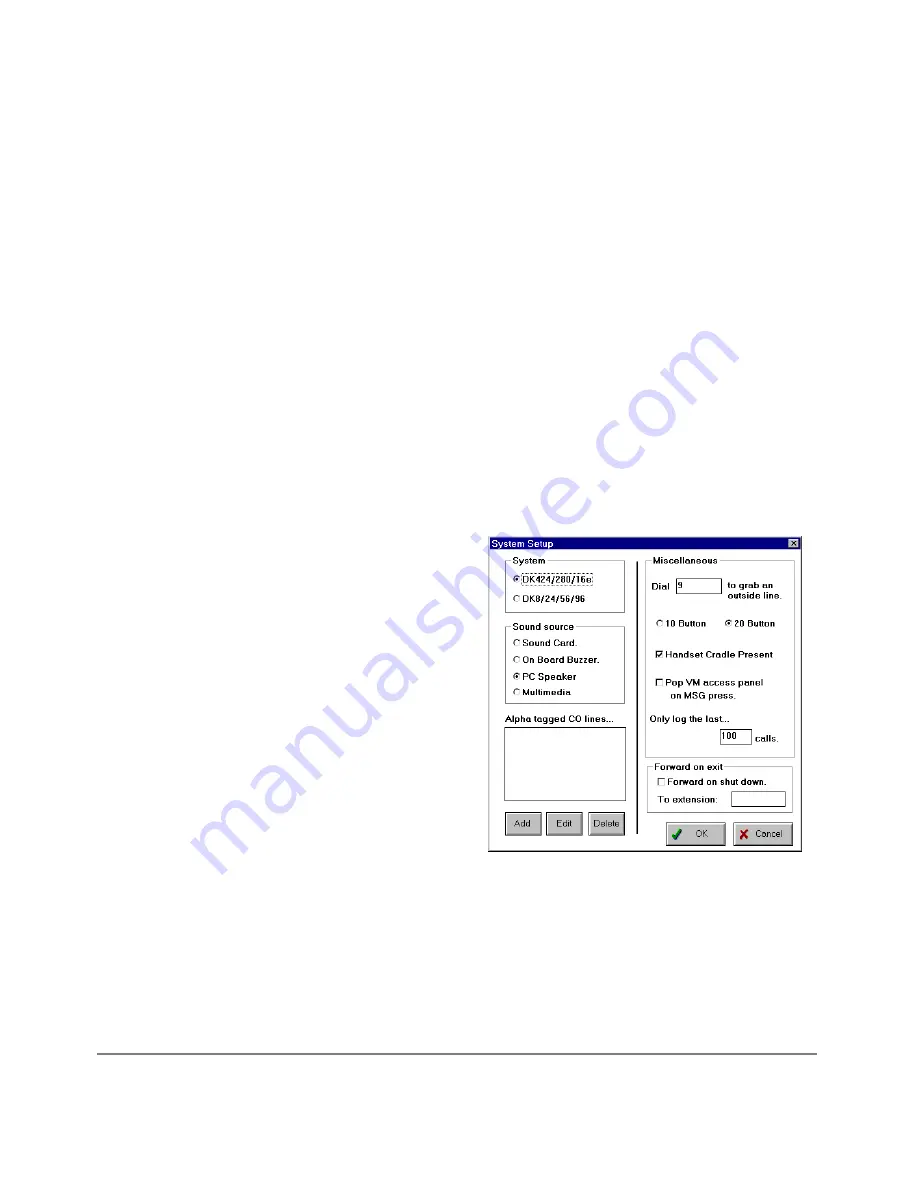
Step 5: Set System Parameters
—————————————————————————————————
16
Strata DK PC-DKT
Important!
Always use the dialog box provided to restart Windows and never the
“Ctrl-Alt-Del” method.
5. (Optional) If you have Windows 95, make a Shortcut icon for the PC-DKT on the
Windows desktop.
6. (Optional) Place the keyboard template (included) on your keyboard.
Step 5: Set System Parameters
1. Windows 95: Double-click the PC-DKT icon or click Start, then Programs,
Toshiba PC-DKT, and PC-DKT.
Windows 3.1/3.11: Find the Toshiba PC-DKT group and click the PC-DKT icon.
2. From the menu bar, click Setup, then System Setup.
3. From the System Setup dialog box
(shown right), modify:
♦
System – choose the type of Strata
DK system you are using. Features
may vary, see your System
Administrator for details.
♦
Sound source – set the PC-DKT’s
ring tone by selecting one of the
following:
Sound card – define your own system
tones using the Ring Sounds option on
the Setup Menu (see
‘Ring sounds’
on
Page 48
).
On-board buzzer – emits single beep when receiving an incoming call.
PC Speaker – provides the tones and is the default device for the PC-DKT.
Multimedia (Port 4 on the PC-DKT card) – provides voice announcements and
true DKT ringing tones.
2135
Summary of Contents for PC-DKT
Page 1: ...May 1999 Digital Business Telephone Systems PC Digital Telephone User Guide ...
Page 6: ...iv Strata PC DKT ...
Page 10: ...Related Documents viii Strata PC DKT ...
Page 18: ...Keyboard Control Summary 8 Strata DK PC DKT ...
Page 30: ...Step 7 Program the Strata DK 20 Strata DK PC DKT ...
Page 62: ...Help Menu 52 Strata DK PC DKT ...
















































