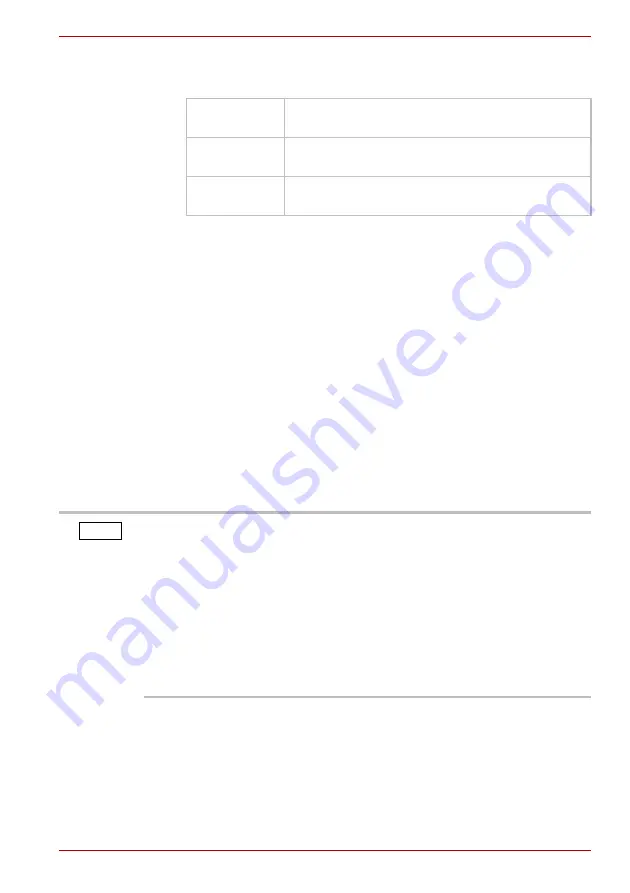
Manual del usuario
ES-20
Toshiba Thunderbolt™ 3 Dock
■
Settings
Le permite establecer la configuración de este software.
■
Exit
Al hacer clic en este botón saldrá del software.
Configuración de los puertos de audio
Puede reproducir o grabar audio a través del puerto de audio del
dispositivo de acoplamiento o del ordenador acoplado. Sin embargo,
no podrá utilizar los puertos de audio del ordenador acoplado y los del
dispositivo de acoplamiento a la vez.
Al establecer la conexión, el puerto de audio del dispositivo de
acoplamiento puede quedar activado y los puertos de audio del ordenador,
desactivados. Al desacoplar el ordenador, los puertos de audio del
ordenador se reactivan automáticamente.
Para cambiar la configuración predeterminada, puede que tenga que
ajustar la configuración de audio en Windows
®
manualmente conforme a lo
descrito en esta sección.
Devices
Connection
Active la casilla de verificación relacionada que
desee según las descripciones detalladas.
Thunderbolt™
Networking
Active la casilla de verificación relacionada que
desee según las descripciones detalladas.
Details
Muestra la información de versión de los
componentes relacionados.
■
Si no hay ningún dispositivo de audio conectado al dispositivo de
acoplamiento, los puertos de audio del ordenador se activan
automáticamente.
■
Al establecer la conexión, para desenchufar y enchufar de nuevo el
cable Thunderbolt™ 3 USB Type-C™, debe cerrar la aplicación de
reproducción multimedia en ejecución y esperar aproximadamente
15-20 segundos para que surta efecto la nueva configuración antes de
reiniciar la aplicación.
■
Los dispositivos de audio conectados al dispositivo de acoplamiento a
través del conector de audio de 3,5 mm aparecen como
Thunderbolt™ 3 Dock Audio
en Windows
®
.
NOTA











































