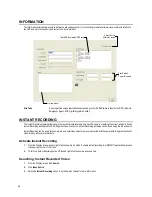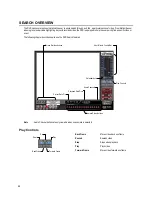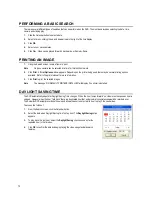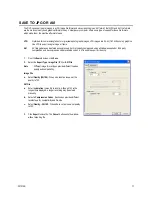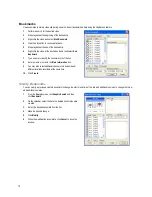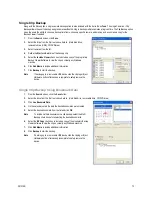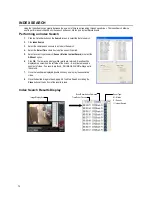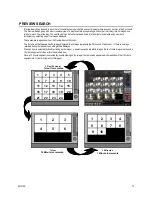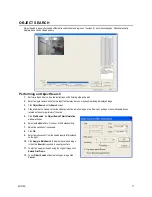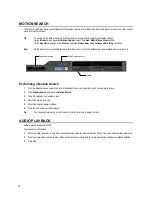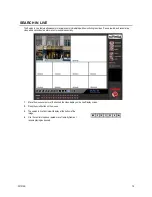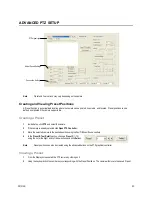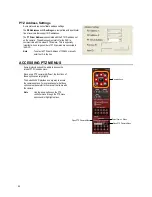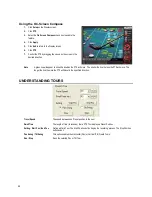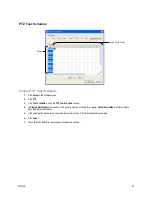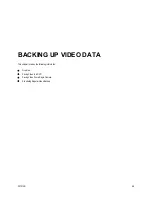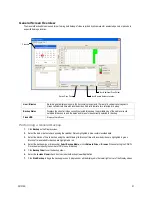Summary of Contents for IPS8-1T - IP/Network NVR, 1TB HD
Page 2: ...ii ...
Page 10: ...x ...
Page 16: ...xvi ...
Page 18: ...18 ...
Page 24: ...24 ...
Page 30: ...30 ...
Page 38: ...38 ...
Page 80: ...80 NOTES ...
Page 88: ...88 NOTES ...
Page 94: ...94 NOTES ...
Page 97: ...29101AD 97 LDAP INTEGRATION This chapter includes the following information Installing LDAP ...
Page 100: ...100 NOTES ...
Page 104: ...104 ...