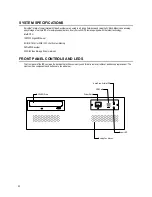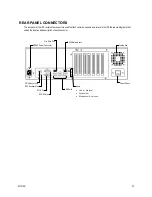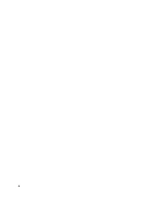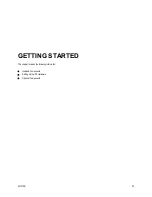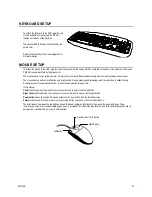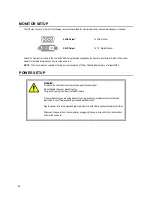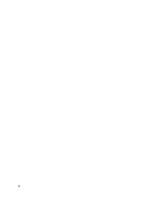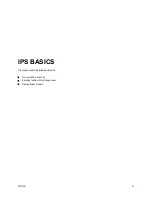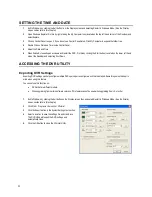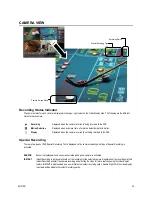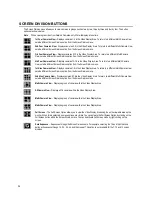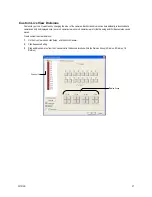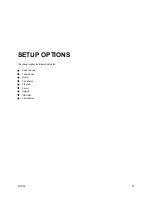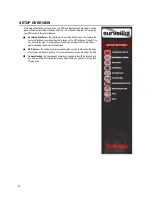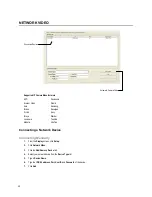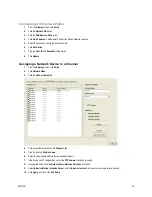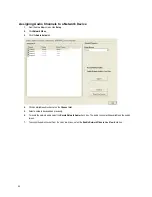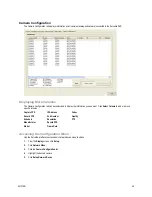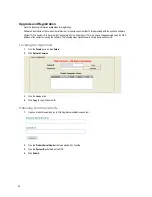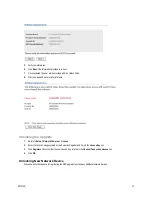29101AD
33
Importing DVR Settings
1.
Exit to Windows by clicking the Exit button on the Display screen and selecting Restart in Windows Mode. (See the Display
screen section later in this chapter)
2.
Click Start > Programs > Surveillix > VFormat.
3.
Click the Import button in the System Settings Tool section.
4.
Select the location of the settings file to import and click Open.
5.
Click Yes to import the data file.
6.
Click the OK button to close the VFormat Utility.
Changing Video Format
1.
Exit to Windows by clicking the Exit button on the Display screen and selecting Restart in Windows Mode. (See the Display
screen section later in this chapter).
2.
Click Start > Programs > Surveillix > VFormat.
3.
Select the appropriate video setting from the list in the Video Setting Section – NTSC or PAL..
4.
Click Set.
5.
Click the OK button to close the VFormat Utility.
Summary of Contents for IPS8-1T - IP/Network NVR, 1TB HD
Page 2: ...ii ...
Page 10: ...x ...
Page 16: ...xvi ...
Page 18: ...18 ...
Page 24: ...24 ...
Page 30: ...30 ...
Page 38: ...38 ...
Page 80: ...80 NOTES ...
Page 88: ...88 NOTES ...
Page 94: ...94 NOTES ...
Page 97: ...29101AD 97 LDAP INTEGRATION This chapter includes the following information Installing LDAP ...
Page 100: ...100 NOTES ...
Page 104: ...104 ...