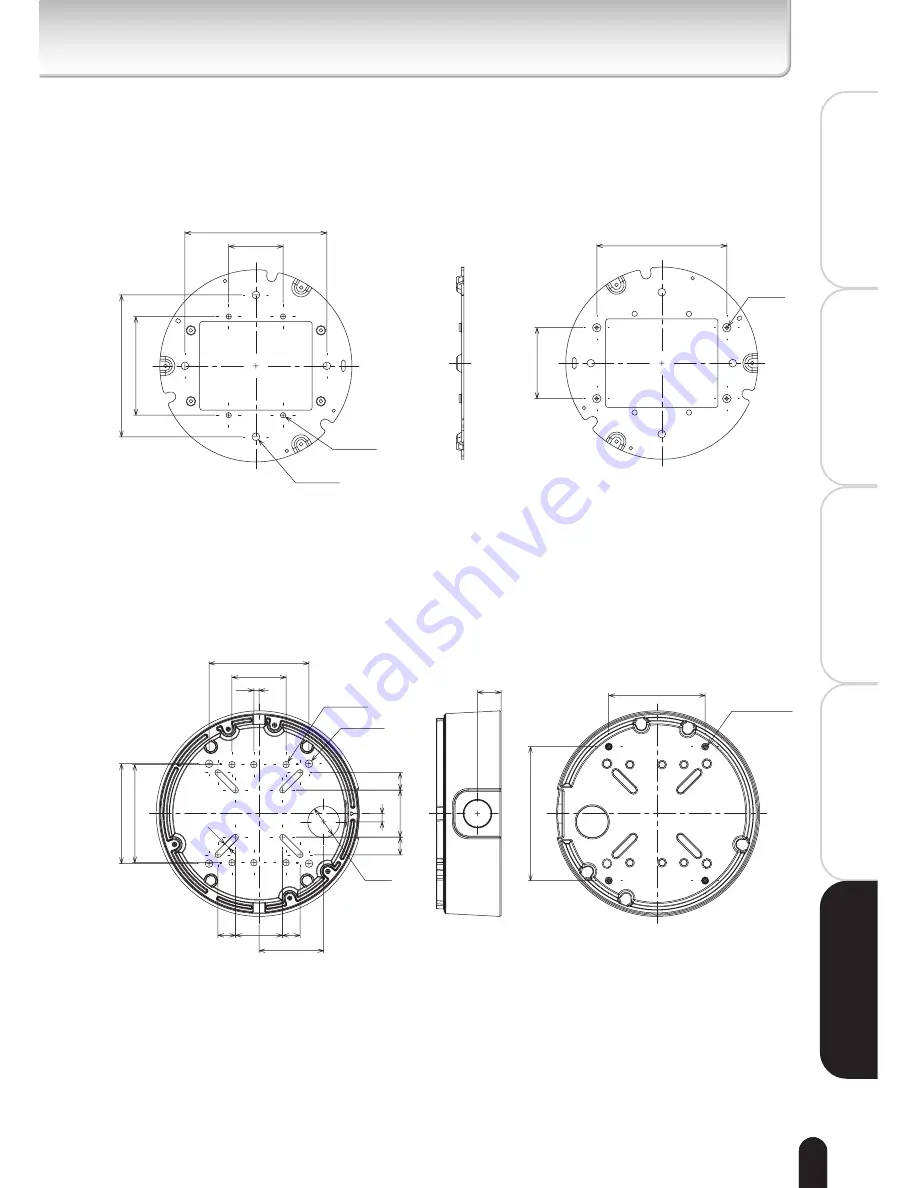
93
Installation/Set up
V
iewing
and Operation
Recording
Setting up
Others
4-M4
46 (1.81)
120 (4.72)
83.5 (3.29)
120 (4.72)
110
60
4-
φ
4.5
4-
φ
6.5
unit : mm (inches)
4.4 (0.17)
46 (1.81)
83.5 (3.29)
85 (3.35)
85 (3.35)
7(0.28)
40(1.57)
15(0.59)
15(0.59)
40(1.57)
15(0.59)
15(0.59)
55(2.17)
5
20
82
114
4-
φ
6.5
6-
φ
5.5
φ
27
4-M6 Depth=10
■
Bracket
■
Mounting Base
Summary of Contents for IK-WR01A
Page 32: ...32 Installation Set up Viewing and Operation Recording Setting up Others ...
Page 33: ...Viewing and Operation Viewing Viewing Logs ...
Page 40: ...40 Installation Set up Viewing and Operation Recording Setting up Others ...
Page 54: ...54 Installation Set up Viewing and Operation Recording Setting up Others ...
Page 76: ...76 Installation Set up Viewing and Operation Recording Setting up Others ...


































