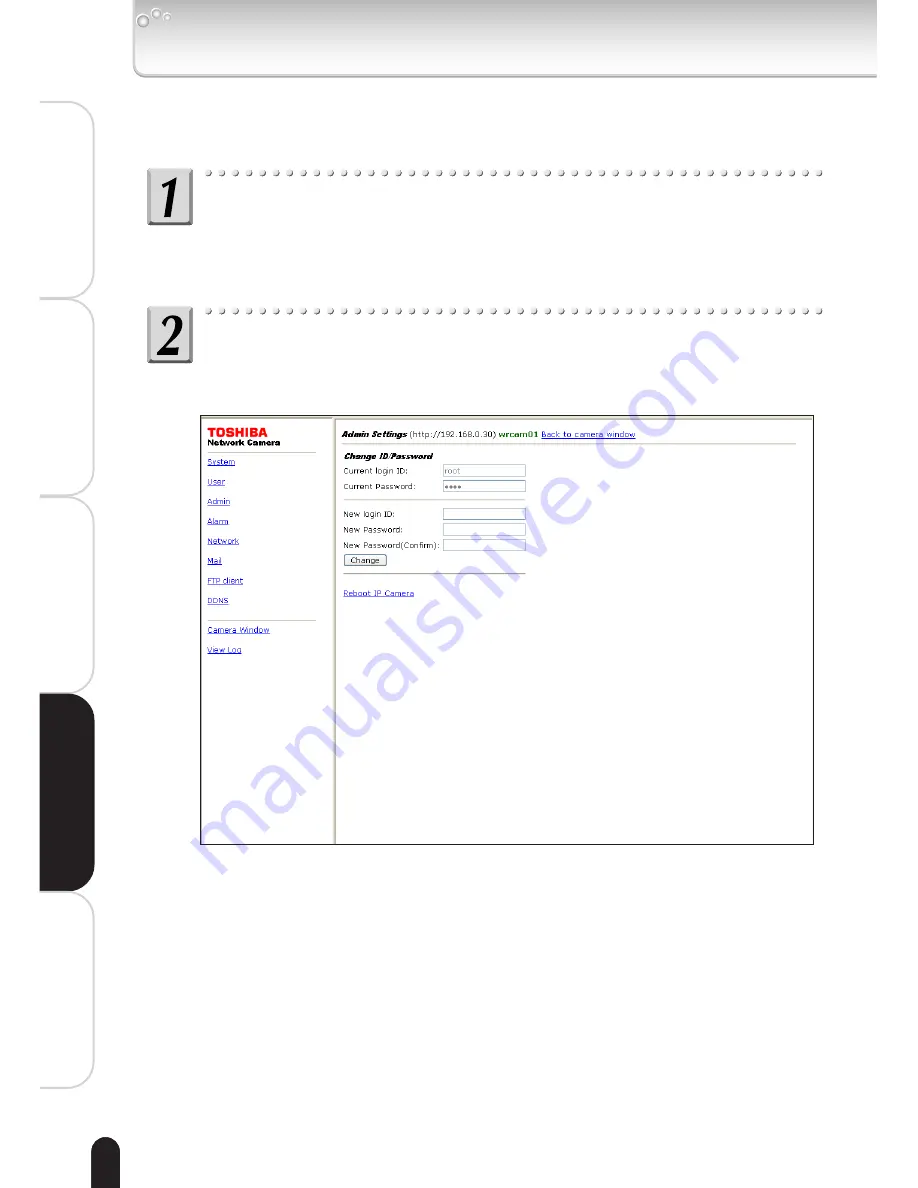
62
Installation/Set up
V
iewing
and Operation
Recording
Setting up
Others
Admin Settings
Click “Configuration” on the left side of the “Camera
Window” screen.
• The Configuration menu appears on the left side of the screen.
Click “Admin” on the left side of the screen.
• The Admin setting screen appears on the right side of the display.
You can change the Administrator ID and password.
Summary of Contents for IK-WR01A
Page 32: ...32 Installation Set up Viewing and Operation Recording Setting up Others ...
Page 33: ...Viewing and Operation Viewing Viewing Logs ...
Page 40: ...40 Installation Set up Viewing and Operation Recording Setting up Others ...
Page 54: ...54 Installation Set up Viewing and Operation Recording Setting up Others ...
Page 76: ...76 Installation Set up Viewing and Operation Recording Setting up Others ...






























