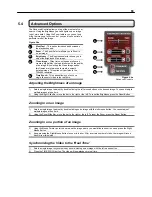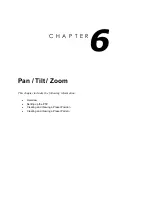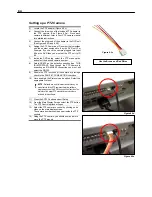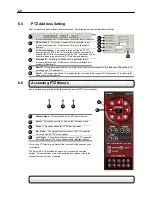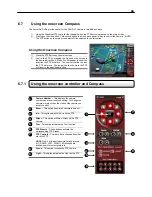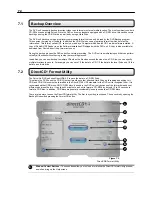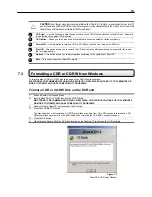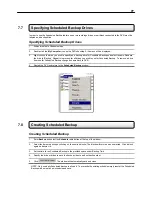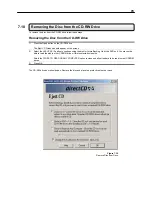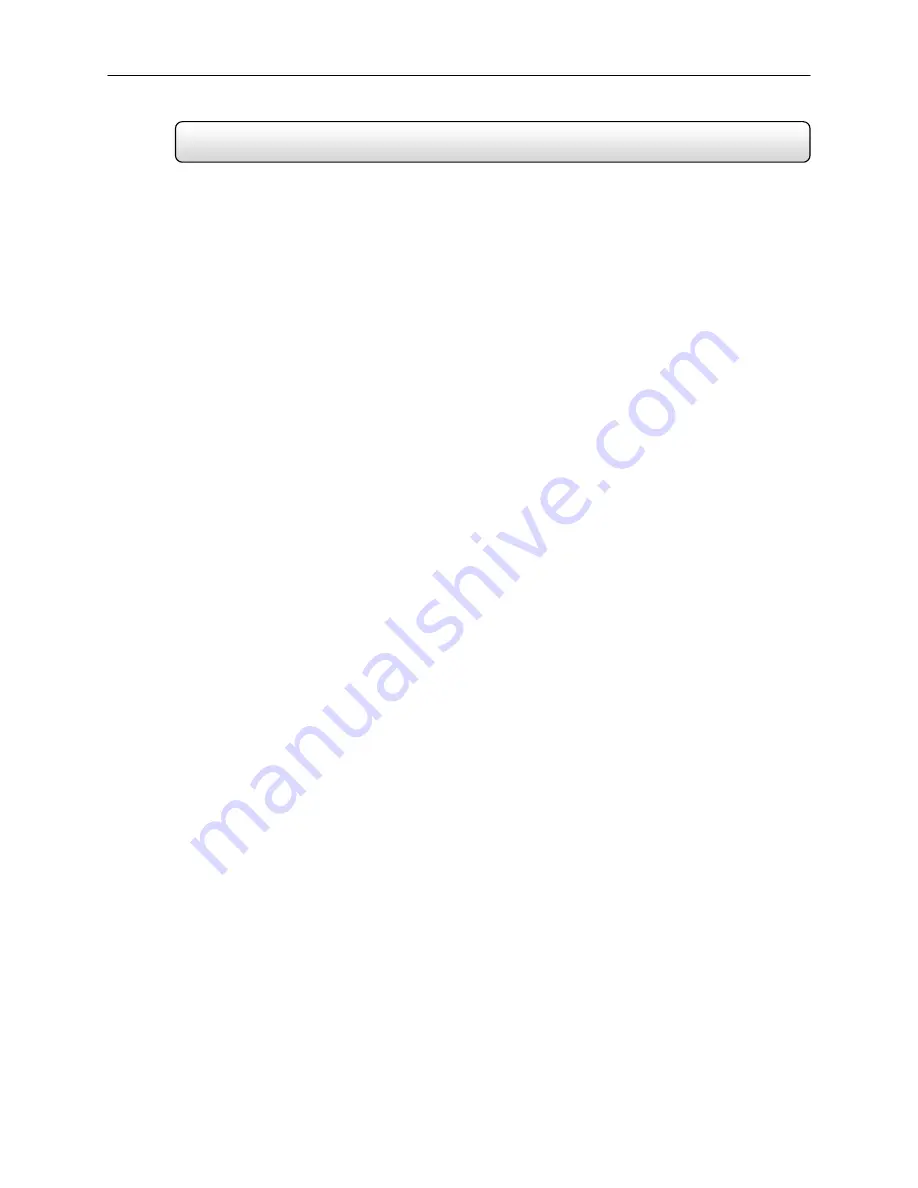
65
6.2.1 Supported
Protocols
Protocols are added frequently. The actual supported list most likely contains new protocols that are not listed here.
The current supported protocols are:
Ademco Rapid Dome
HSCP
Sensormatic SpeedDome
American Dynamics
Honeywell (HSD-250)
SPD-2500P
CBC (GANZ)
Inter-M(VRX-2101)
SungJin (SJ2819RX)
C-BEL
Javelin (Orbitor)
Toshiba (P protocol 4800bps)
Chiper CPT (V9KR Series)
Kalatel (Cyber Dome)
Ultrak (KD6)
CNB-AN102
KDC
VCL
CNB-PTZ100
LG (LVC-A70x's)
VCL- LEGACY
Computar
LG
SD-110
Vicon
Dennard
LG (LPT-A100L)
Vicon Speeddome
DMP23-H2
Merit LI-LIN
Vicon Surveyor 2000
Dong Yang Unitech (DRX-502A)
Merit LI-LIN V6
Videoalarm
DVRX-100
NiceCam
Vision
Tech
DY-255RXC
Panasonic
WonWoo
Dynacolor
Pelco
D
Ernitec
Pelco (P protocol 4800bps)
Fastrax II
Philips (TC8560 & TC700)
FillTech
SAE
Fine System (CRR-1600)
Samsung (DRX-502A)
Focvision (KD1602)
Samsung (SCC-641)
HMS-250
SANTACHI