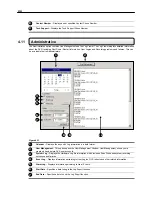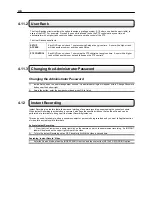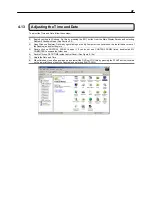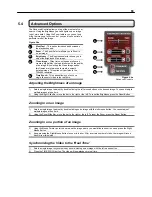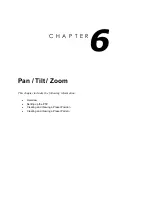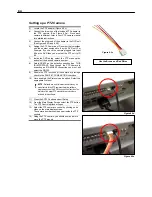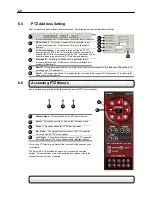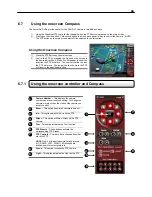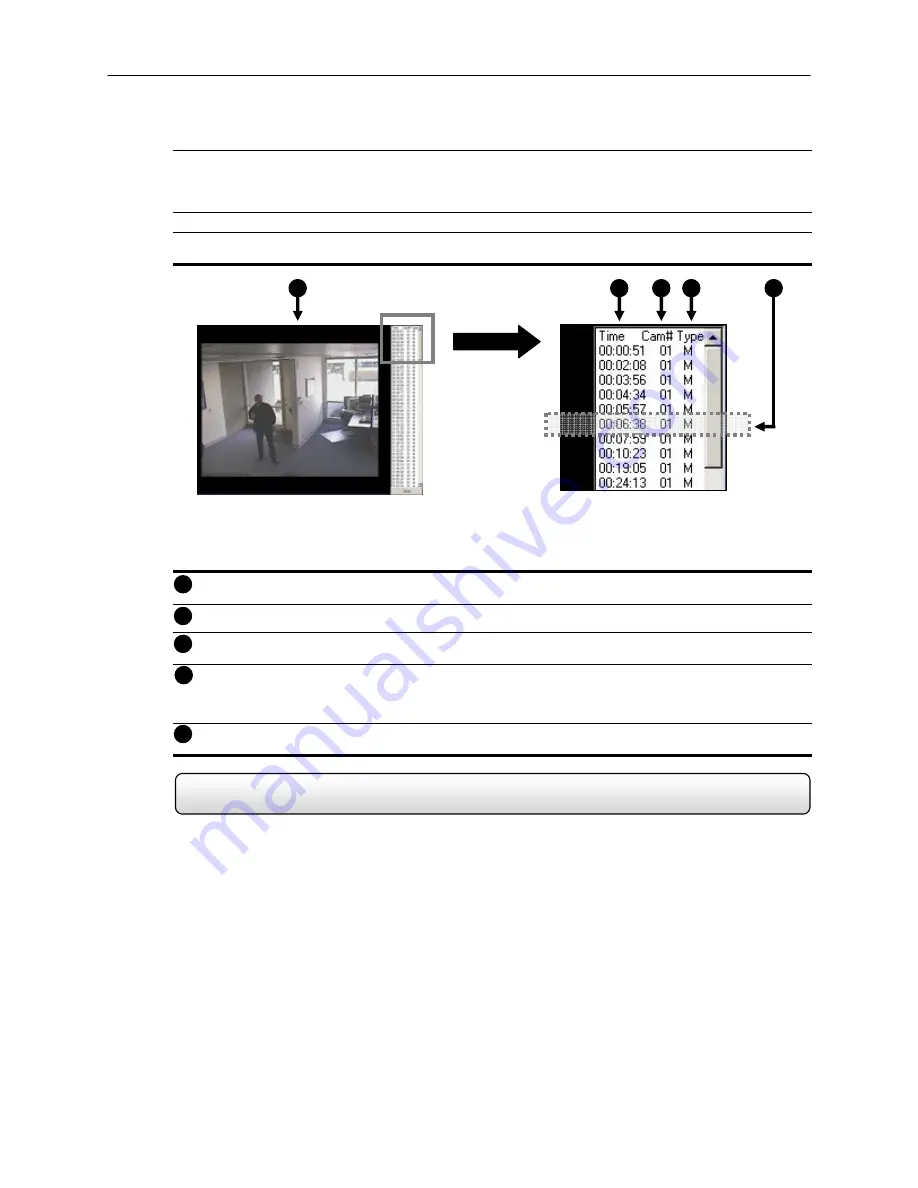
56
5) Press the ‘OK’ Button. (It may take a minute or two to return the results)
If there are results, they will be displayed in a column on the left side of the screen (See Figure 5.8b).
If there are no results found, ‘No Images Found’ will appear in the column. .
6) Once the results are displayed you can search through them by simply double-clicking any one of the results.
7) Once you have found the image you are looking for, apply it to the Main Search by selecting the ‘Close’ Button
located at the bottom of the results column.
Image Display Area
– The Image Display Area is where the Search Results Images are displayed.
Time
– Displays the Time of the result.
Camera
Number
– Displays the Camera Number for the returned result.
Type
– Displays the Event Type.
M
Motion
S
Sensor
IR
Instant
Record
Search
Results
– Displays the results of the search. Each line represents a segment of video.
5.9 Preview
Search
The Preview Search can be used in a number of circumstances to quickly find an exact moment where an event such
as a theft occurred. The Preview Search basically gives a 24 Hour visual overview of a single camera by separating a
24 hour period (1 day) into 24 images, one image for each hour of the day. The search can then be further narrowed
down into ten minute increments and one minute increments by simply selecting one of the images displayed.
1
2
3
4
5
Figure 5.8b
1
2
3
4
5
Figure 5.8b