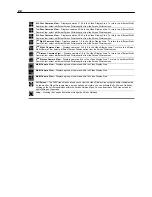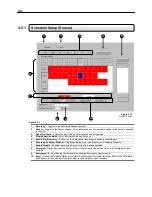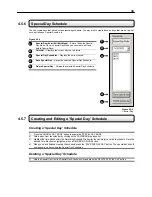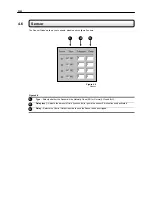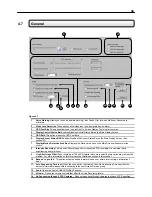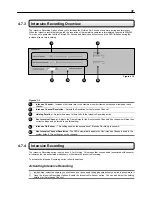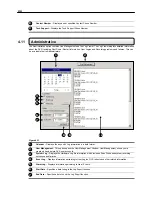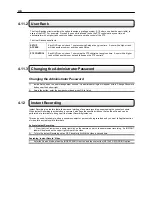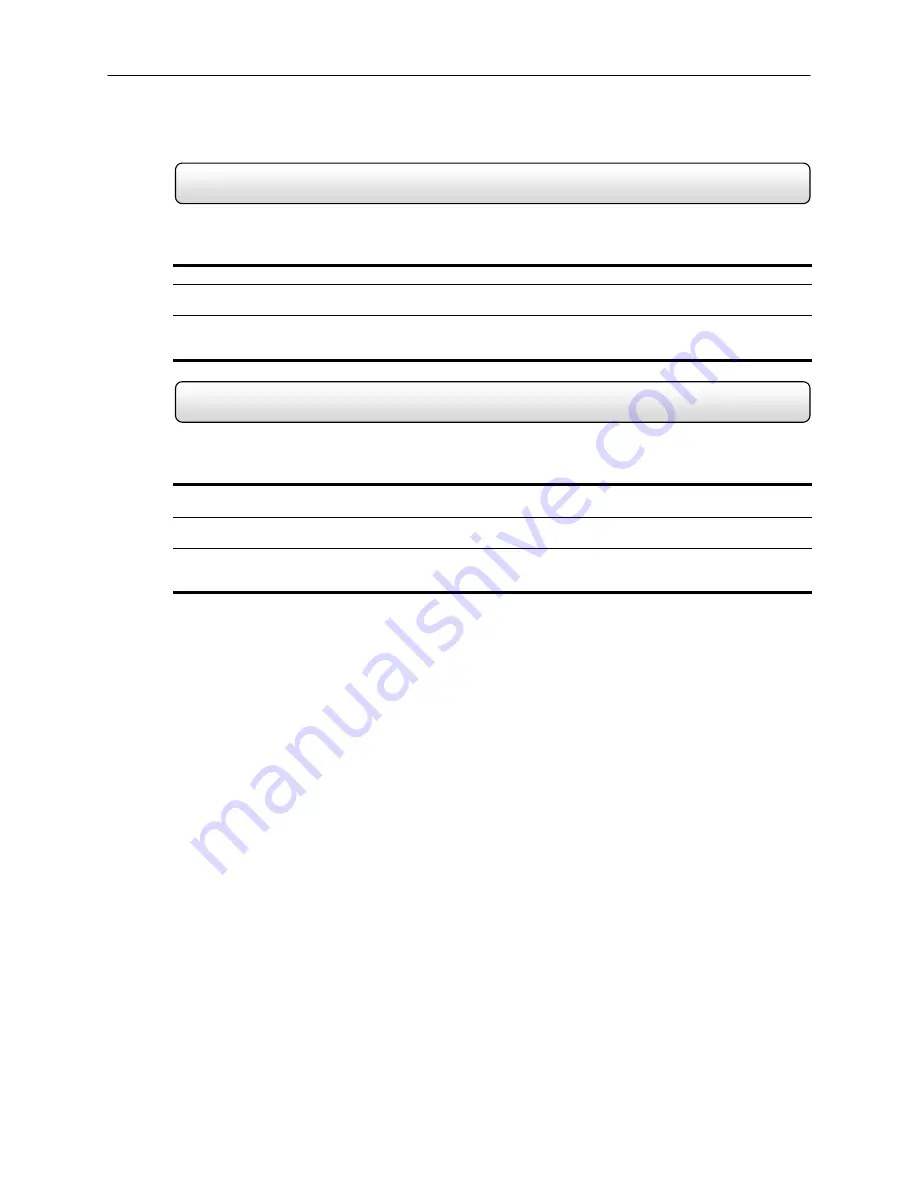
31
4.5.2
Creating a Recording Schedule (Motion and Continuous)
Creating a Recording Schedule Based on Motion & Cont
1) Select the Schedule Menu option.
2) Select a single day to begin creating the schedule for -or- Select the SINGLE SELECTION MODE button to create
the schedule for all the days of the week at once.
3) Highlight the time-blocks within the Recording Schedule Window for the camera(s) you wish to schedule. Once the
desired Time-Blocks are highlighted, press a RECORDING MODE button.
The Time-Blocks should now appear Blue for Motion, Yellow for Continuous and White for No Recording.
4.5.3
Creating a Recording Schedule (Sensor)
Creating a Recording Schedule Based on a Sensor Alarm
1) Select the Schedule Menu option and press the SENSOR button. This will open the Sensor Recording Schedule
Window.
2) Select a single day to begin creating the schedule for -or- Select the SINGLE SELECTION MODE button to create
the schedule for all the days of the week at once.
3) Highlight the time-blocks within the Recording Schedule Window for the Sensor(s) you wish to enable and
schedule. Once the desired Time-Blocks are highlighted, press the ENABLE button.
The Time-Blocks should now appear Red.
The Sensors will supercede all other types of recording modes (MOTION, CONTINUOUS, NO RECORDING). This
means that regardless of what the cameras are currently set to, if a Sensor Event occurs and it is linked to one or more
cameras, the linked cameras will begin recording as a Sensor Event. Sensor Recordings will be ‘flagged’ and will be
easily searchable using the Index Search Mode option.
You can associate cameras to Sensors inside the CAMERA SETUP menu.