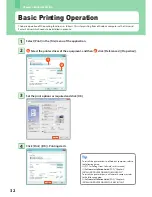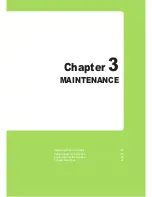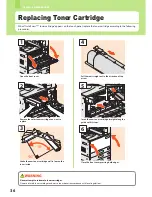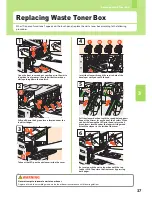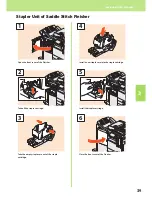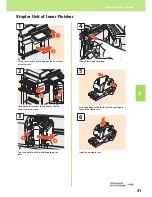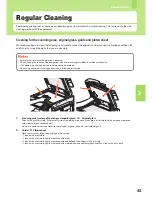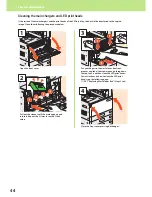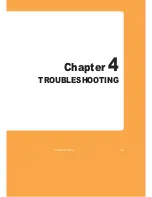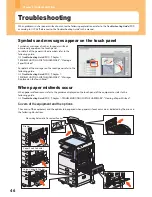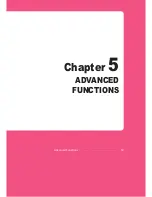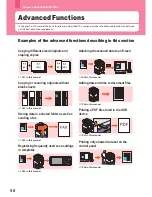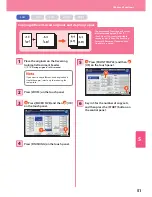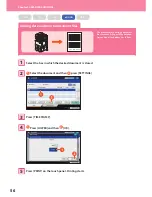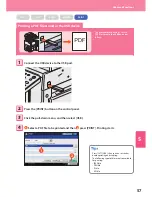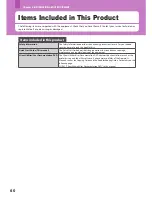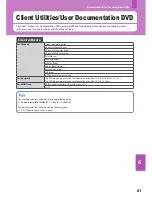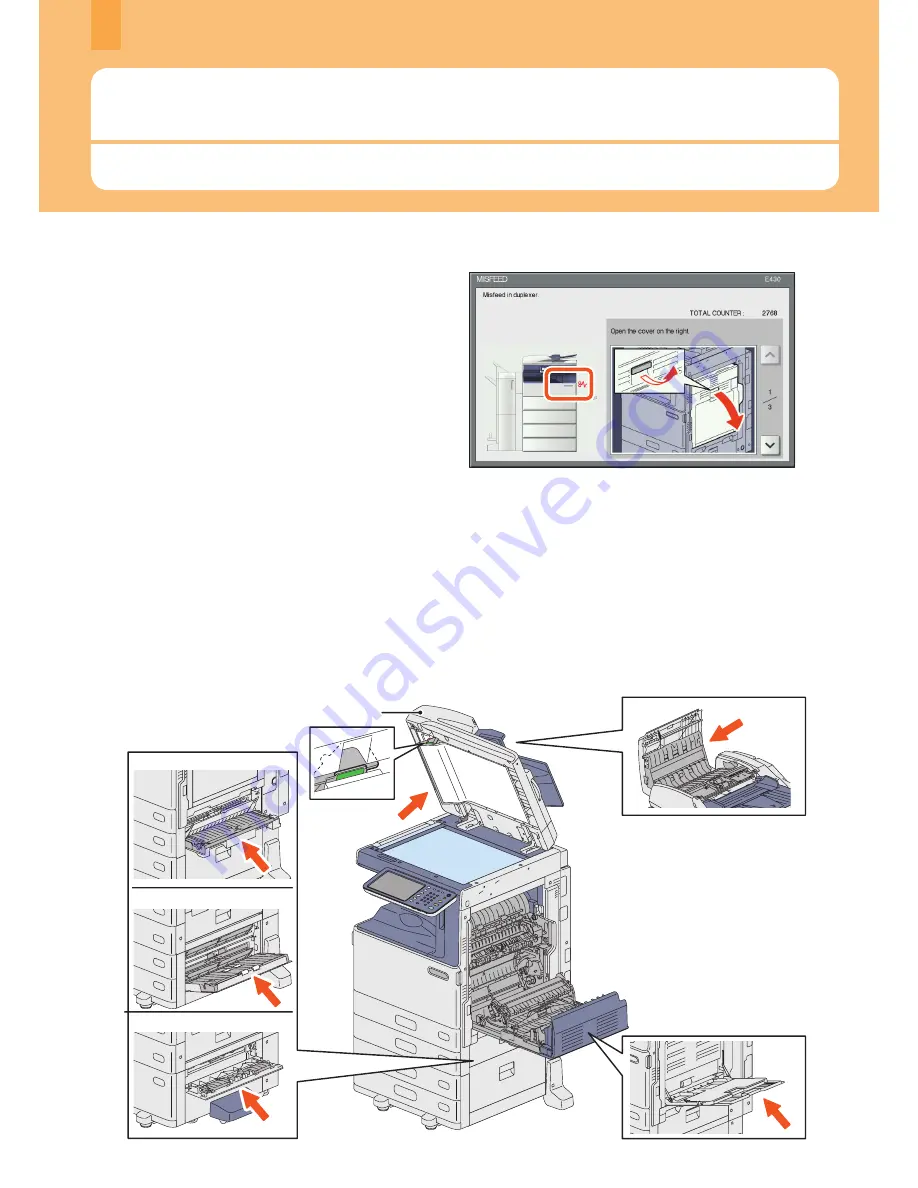
Chapter 4 TROUBLESHOOTING
Troubleshooting
When problems such as paper misfeeds occur, see the following explanation or refer to the
Troubleshooting Guide
(PDF)
according to
&
P.48 “References to the Troubleshooting Guide” in this manual.
46
When paper misfeeds occur
When paper misfeeds occur, refer to the guidance displayed on the touch panel of the equipment or refer to the
following guide:
&
Troubleshooting Guide
(PDF): “Chapter 1: TROUBLESHOOTING FOR THE HARDWARE” - “Clearing a Paper Misfeed”
Covers of the equipment and the options
The covers of the equipment and the options to be opened when paper misfeeds occur are as indicated by the arrows in
the following illustrations.
Symbols or messages of such as for paper misfeeds
occasionally appear on the touch panel.
For details of the paper misfeed symbols, refer to the
following guide:
&
Troubleshooting Guide
(PDF): “Chapter 1:
TROUBLESHOOTING FOR THE HARDWARE” - “Clearing a
Paper Misfeed”
For details of the messages on the touch panel, refer to the
following guide:
&
Troubleshooting Guide
(PDF): “Chapter 1:
TROUBLESHOOTING FOR THE HARDWARE” - “Messages
Displayed on the Touch Panel”
Symbols and messages appear on the touch panel
Drawer
Large Capacity Feeder
Reversing Automatic Document Feeder
Paper Feed Pedestal