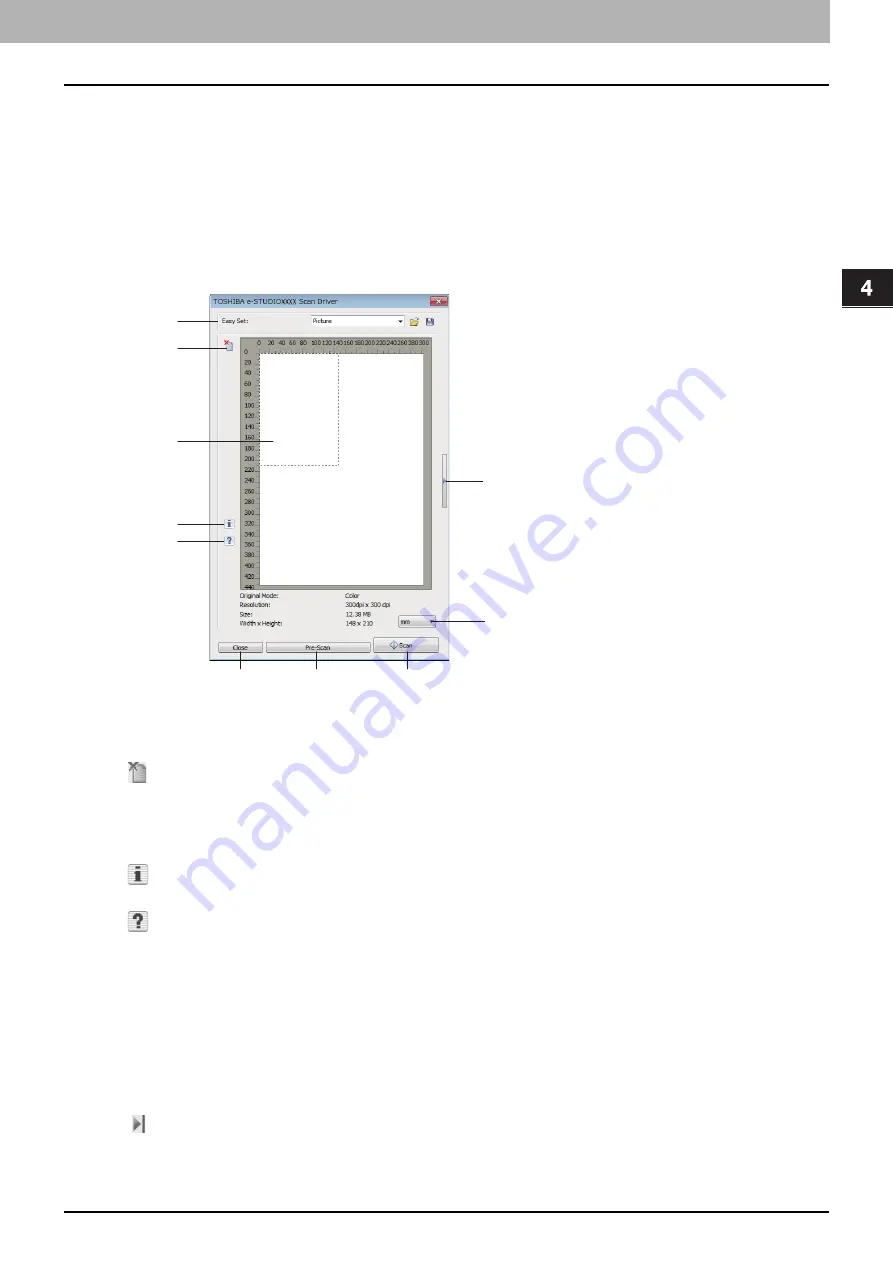
4 SCAN FUNCTIONS
Setting Up Scan Options 81
Setting Up Scan Options
You can make various options to affect the scanning status. You can save different sets of options in files and recall one of
them for frequent use.
Scan options
The basic and advanced dialogs are available for the scan operation.
Basic scan dialog
When you execute the image acquisition command, the following basic scan dialog appears.
1) Easy Set
The scan options can be saved.
P.83 “Using the Easy Set feature”
2)
Clears the preview image.
3) Preview screen
The pre-scanned image appears. The dotted boundary shows the scanning area or the original size. The image
information appears under the preview screen.
4)
Shows the version information of the scanner driver.
5)
Shows the Help information about this scanner driver.
6) [Close]
Quits the scanning operation.
7) [Pre-Scan]
Pre-scans the original.
8) [Scan]
Scans the original.
9) Measurement unit
Select [Inch], [mm], or [Pixel] to change the measurement unit.
10)
Opens the advanced scan dialog.
1
2
4
5
6
7
8
3
9
10
Summary of Contents for e-Studio2505
Page 1: ...MULTIFUNCTIONAL DIGITAL SYSTEMS User s Guide ...
Page 7: ...CONTENTS 5 INDEX 111 ...
Page 8: ...6 CONTENTS ...
Page 50: ......
Page 80: ......
Page 86: ......
Page 105: ...7 MAINTENANCE AND INSPECTION Regular Cleaning 104 ...
Page 115: ...DP 2505 OME120207A0 ...






























