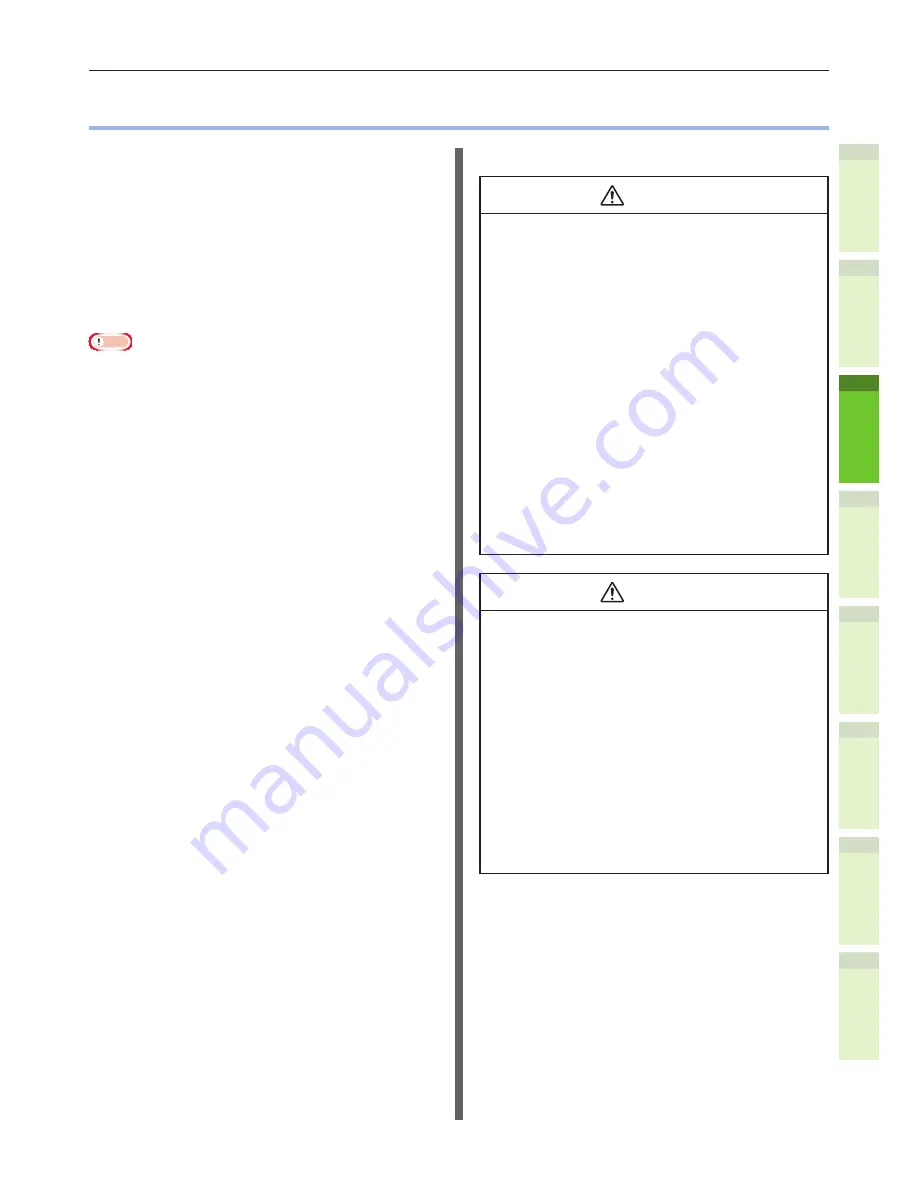
- 25 -
Installation Conditions
1
2
4
5
6
3
•
Installation Conditions
Q
Operating Environment
Your machine must be placed in the following
environment:
Temperature:
10 - 32 °C
Humidity:
20% - 80% RH
(relative humidity)
Maximum wet bulb
temperature
25 °C
Note
•
Avoid condensation. It may cause a malfunction.
•
If your machine is in a location where the humidity is 30%
RH or less, use a humidifier or antistatic mat.
Q
Installation Precautions
WARNING
•
Do not install the machine near high temperatures
or fire.
•
Do not install the machine in places where
chemical reactions are performed, such as a
laboratory.
•
Do not install the machine near flammable liquids,
such as alcohol and paint thinner.
•
Do not install the machine where young children
might get hands or fingers caught in the
machine’s parts.
•
Do not install the machine in an unstable place,
such as a shaky stand or uneven surfaces.
•
Do not install the machine in places with high
humidity, dust, or direct sunlight.
•
Do not install the machine in places with briny air
or corrosive gas.
•
Do not install the machine in places which
experience a lot of vibration.
•
Do not install in places where the ventilation holes
of the machine will be blocked.
CAUTION
•
Do not place the machine directly on high pile
rugs or carpets.
•
Do not install the machine in a closed room with
poor ventilation.
•
If using the machine in a small room for extended
periods, make sure that the room is well
ventilated.
•
Install the machine away from strong magnetic
fields and sources of noise.
•
Install the machine away from monitors or TVs.
•
When moving the machine, make sure that you
support it from both sides.
•
At least three people are needed to safely lift the
machine, due to its weight.
•
If you intend to perform a large print job or use
the machine continuously for extended periods,
make sure that the room is well ventilated.
Summary of Contents for e-studio247CS
Page 1: ...MULTIFUNCTIONAL DIGITAL COLOR SYSTEMS User s Manual Setup Guide ...
Page 53: ...1 2 4 5 6 3 4 About Paper About Paper P 54 How to Load the Paper P 62 Paper Output P 69 ...
Page 70: ...1 2 4 5 6 3 5 About Document Copies About Document Copies P 71 Loading Documents P 75 ...
Page 77: ...1 2 4 5 6 3 6 Using Each Function Configuration of the Printer Fax and Scanner Functions P 78 ...
Page 80: ...1 2 4 5 6 3 Index ...
Page 83: ...FC 287CS 347CS 407CS FC 287CSL 347CSL OME120267B0 ...






























