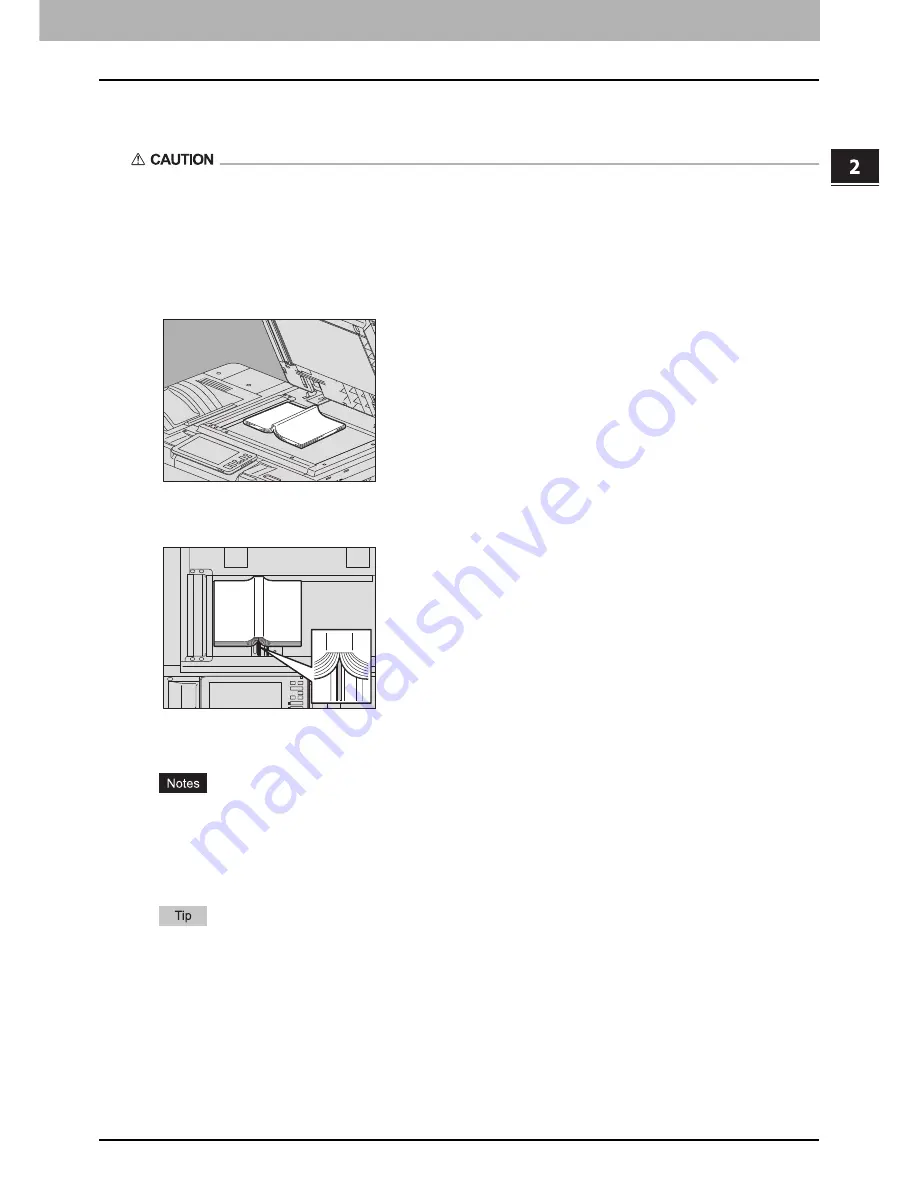
2.PLACING ORIGINALS
Placing Originals 35
PLACING O
R
IGINALS
Book-type originals
You can place book-type originals on the original glass.
Do not place any heavy objects (4 kg (9 lb.) or over) on the original glass and do not press on it with force.
Breaking the glass could injure you.
1
Raise the ADF.
2
Open the desired page of the original and place it with its face down. Align it with the left rear
corner of the original glass.
When you make 2-sided copies from book-type originals in modes such as book-type original to 2-sided copying
or dual page copying, align the center of the original on the orange-colored indicator line of the original glass. For
the instructions for the above functions, refer to the
Copying Guide
.
3
Lower the ADF carefully.
Do not lower it forcibly when the original is very thick. There will be no problem in scanning even if it is not
fully lowered.
Do not look directly at the original glass because intensive light may escape during scanning.
If the original size is not detected correctly, press [Zoom] and select the desired original size. For details on
how to set the size, refer to the
Copying Guide
.
When it is being closed, the scanner lamp flashes to detect the original size.
Summary of Contents for E-Studio 5506AC
Page 1: ...MULTIFUNCTIONAL DIGITAL COLOR SYSTEMS MULTIFUNCTIONAL DIGITAL SYSTEMS Paper Preparation Guide ...
Page 6: ...6 CONTENTS ...
Page 30: ...1 LOADING PAPER 30 Loading Paper on the Bypass Tray ...
Page 40: ...2 PLACING ORIGINALS 40 Placing Originals ...
Page 44: ...44 INDEX ...
Page 45: ...FC 5506AC 6506AC 7506AC DP 5508A 6508A 7508A 8508A OME15012700 ...












































