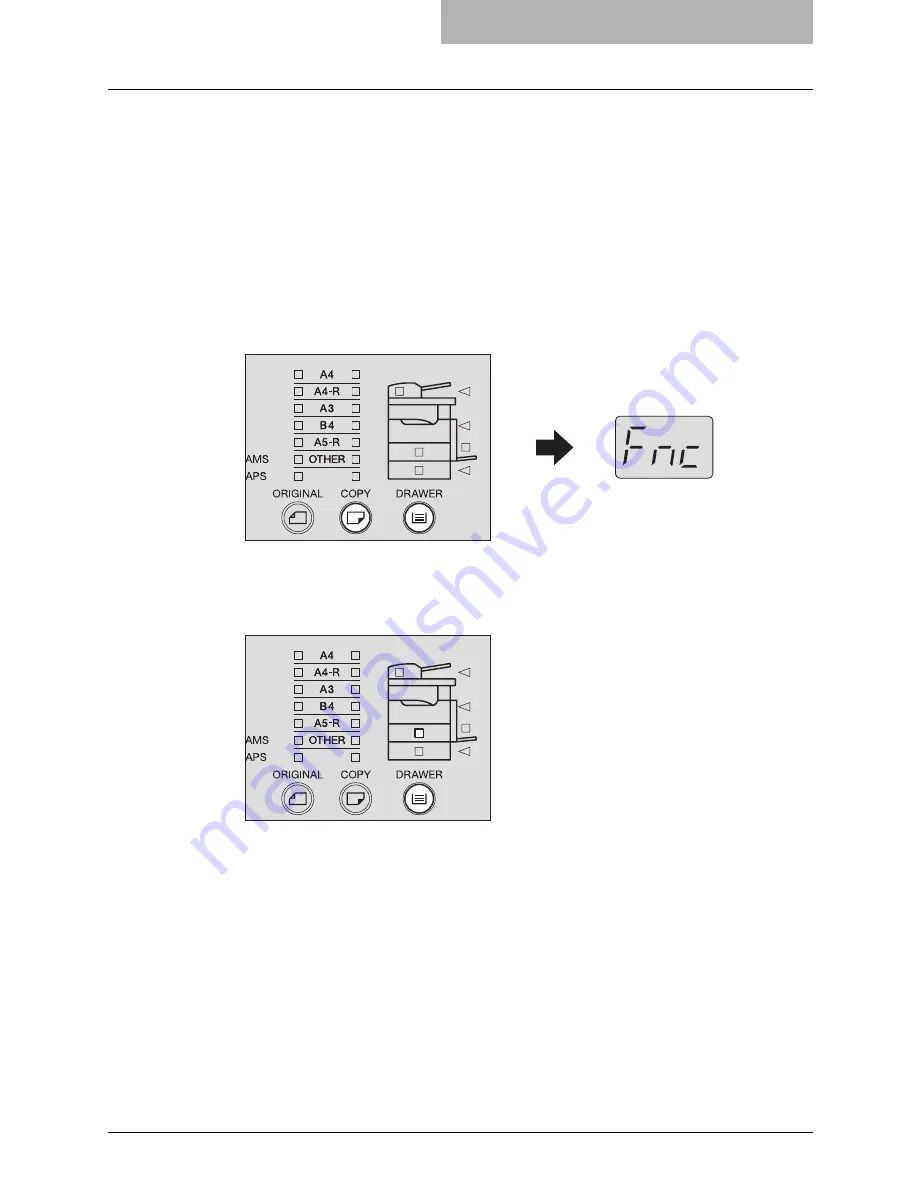
Preparation 3 - Registering Size of Paper Placed 37
Preparation 3 - Registering Size of Paper Placed
When you place paper in a drawer for the first time or when you place paper whose size is differ-
ent from that of the paper which has been placed in the drawer, the new paper size needs to be
registered into the equipment.
Registration of standard sizes (A3, A4, A4-R, A5-R, B4) differs from that of standard sizes other
than these.
Registering standard size (A3, A4, A4-R, A5-R, B4)
In this section, A4 size is registered in the drawer of the equipment as an example.
1
Press and hold the [COPY] and [DRAWER] buttons simultaneously
for more than two seconds.
“Fnc” appears on the LED display.
2
Press the [DRAWER] button several times until the lamp of the
drawer in which you placed paper is lit.
Summary of Contents for e-studio 166
Page 1: ...MULTIFUNCTIONAL DIGITAL SYSTEMS Operator s Manual for Copying Functions ...
Page 2: ......
Page 12: ...10 CONTENTS ...
Page 60: ......
Page 74: ......
Page 78: ......
Page 100: ......
Page 106: ......
Page 112: ......
Page 115: ...DP 1660 2060 OME06015700 ...
















































