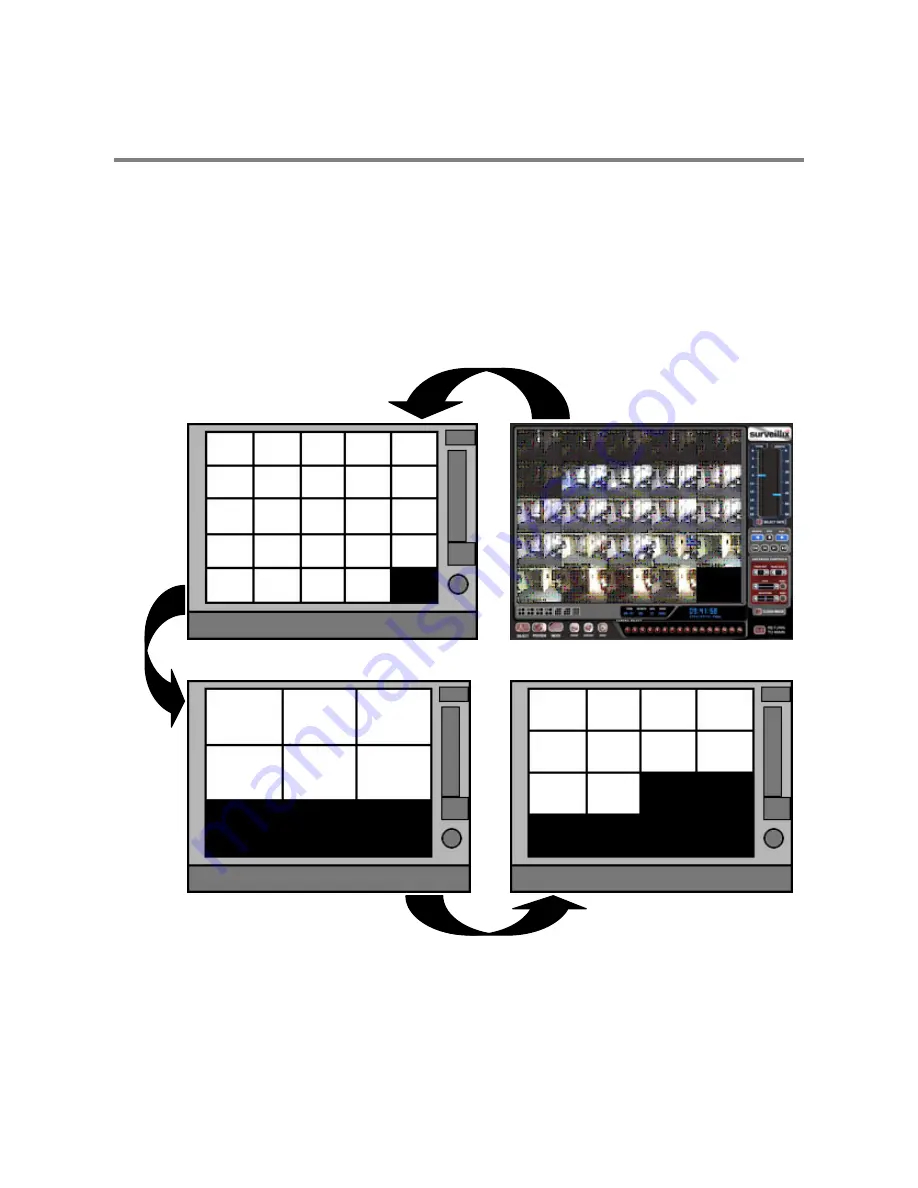
29597AA
65
PREVIEW SEARCH
Preview Search can be used in a number of circumstances to quickly find an exact moment where an event, such as a theft, occurred.
The Preview Search gives a 24 Hour visual overview of a single camera by separating a 24 hour period (1 day) into 24 images, one
image for each hour of the day. The search can then be further narrowed down into ten minute increments and one minute increments
by selecting one of the images displayed.
These example images show how the Preview Search functions.
The first screen that appears has 24 images displayed. Each image represents the first second of each hour. If there is no image
recorded during that period then nothing will be displayed.
When an hour is selected (by double-clicking on the image), a new screen appears with 6 images. Each of these images represents a
10 minute segment of video within the selected hour.
Once a 10 minute segment is selected (by double-clicking on the image) the final screen appears which breaks down that 10 minute
segment into 1 minute increments (10 images).
1 2 3
4
5
10
9
8
7
6
11
12
13
14
15
16 17
21 22
18 19
20
23 24
1
2
3
4
5
6
1
6
1 Minute Increments
2
3
4
5
7
8
9
10
1 Hour Increments
10 Minute Increments
1 Minute Increments
1 Hour
10 Minutes
1 Day (24 Hours)
Summary of Contents for DVS32-240-2T
Page 2: ...ii ...
Page 4: ...iv ...
Page 10: ...x NOTES ...
Page 18: ...18 NOTES ...
Page 70: ...70 NOTES ...
Page 84: ...84 NOTES ...
Page 87: ...29597AA 87 LDAP INTEGRATION This chapter includes the following information Installing LDAP ...
Page 90: ...90 NOTES ...
Page 94: ...94 ...
















































