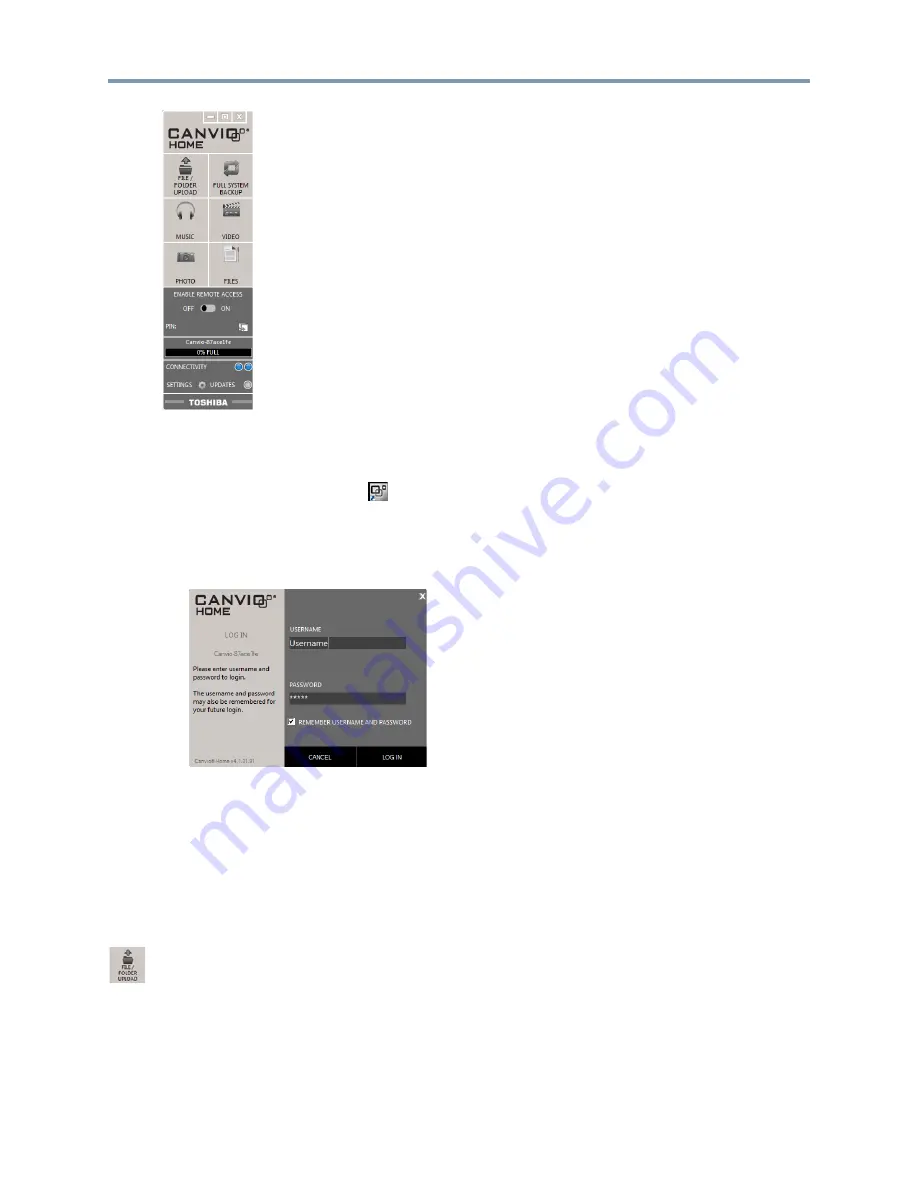
Copyright © 2013 Toshiba
13
Log in to your CANVIO® HOME
The CANVIO HOME main menu appears.
LOG IN TO YOUR CANVIO
®
HOME
As part of the CANVIO HOME installation process, you log in to the application for the first time (see step 6 in
“Install the software” on
page 10
). To use the application in the future, you need to log in as follows:
1
Double-click the
Canvio
®
Home
icon. This icon appears on your computer’s desktop, Start menu, and system tray
(Windows), or in the Launchpad and the Applications folder in the Finder (Mac).
2
If the fields are not already filled in, enter your username and password.
3
(Optional) Check the box if you want the application to remember your username and password, so you do not need to
enter them each time you log in.
4
Click
Log In
. The CANVIO HOME main menu appears.
FIRST STEPS
Before you begin uploading and viewing files on your CANVIO HOME, we recommend that you do that following:
v
Update the software to the latest version, if applicable. See
“Service and support” on page 47
.
v
Create rescue media. See
“Create rescue media” on page 25
.
v
Create a system backup of your computer. See
“Perform a system backup (Windows)” on page 26
or
“Perform a system
backup (Mac)” on page 27
.
UPLOAD FILES AND PLAYLISTS
You can upload all the most commonly used music, video, photo, document, and other file types from your computer, tablet,
or other device to your CANVIO HOME. You can also upload music and photo playlists.
You have two options for uploading files and playlists using your CANVIO HOME:
v
Select and upload music, photo, video, playlist, and other files from your computer to a public folder. These files are
available to anyone with a CANVIO HOME who shares your network/domain.





























