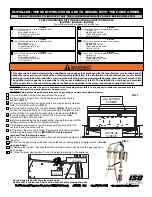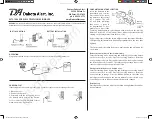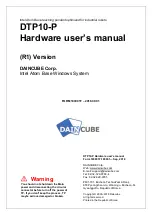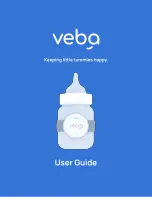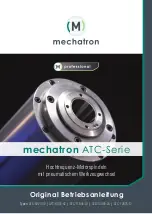Copyright
© 2003 by TOSHIBA Corporation. All rights reserved. Under the copyright laws,
this manual cannot be reproduced in any form without the prior written permission
of TOSHIBA. No patent liability is assumed, with respect to the use of the informa-
tion contained herein.
TOSHIBA Advanced Port Replicator III User’s Manual
First edition December 2003
Disclaimer
This manual has been validated and reviewed for accuracy. The instructions and
descriptions it contains are accurate for the TOSHIBA Advanced Port Replicator III
at the time of this manual’s production. However, succeeding computers and
manuals are subject to change without notice. TOSHIBA assumes no liability for
damages incurred directly or indirectly from errors, omissions or discrepancies
between the computer and the manual.
Trademarks
PS/2 is a trademark of International Business Machines Corporation.
Windows is a registered trademark of Microsoft Corporation.
Ethernet is a registered trademark and Fast Ethernet and Gigabit Ethernet are
trademarks of Xerox Corporation.
Centronics is a registered trademark of Centronics Data Computer Corporation.
i.LINK is a trademark of Sony Corporation.
Other trademarks and registered trademarks not listed above may be used in this
manual.
FCC information
Product Name :
Advanced Port Replicator III
Model number :
PA3314