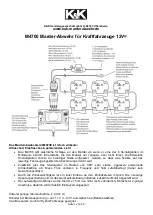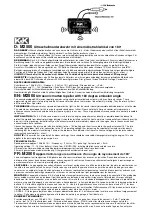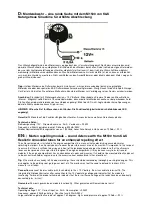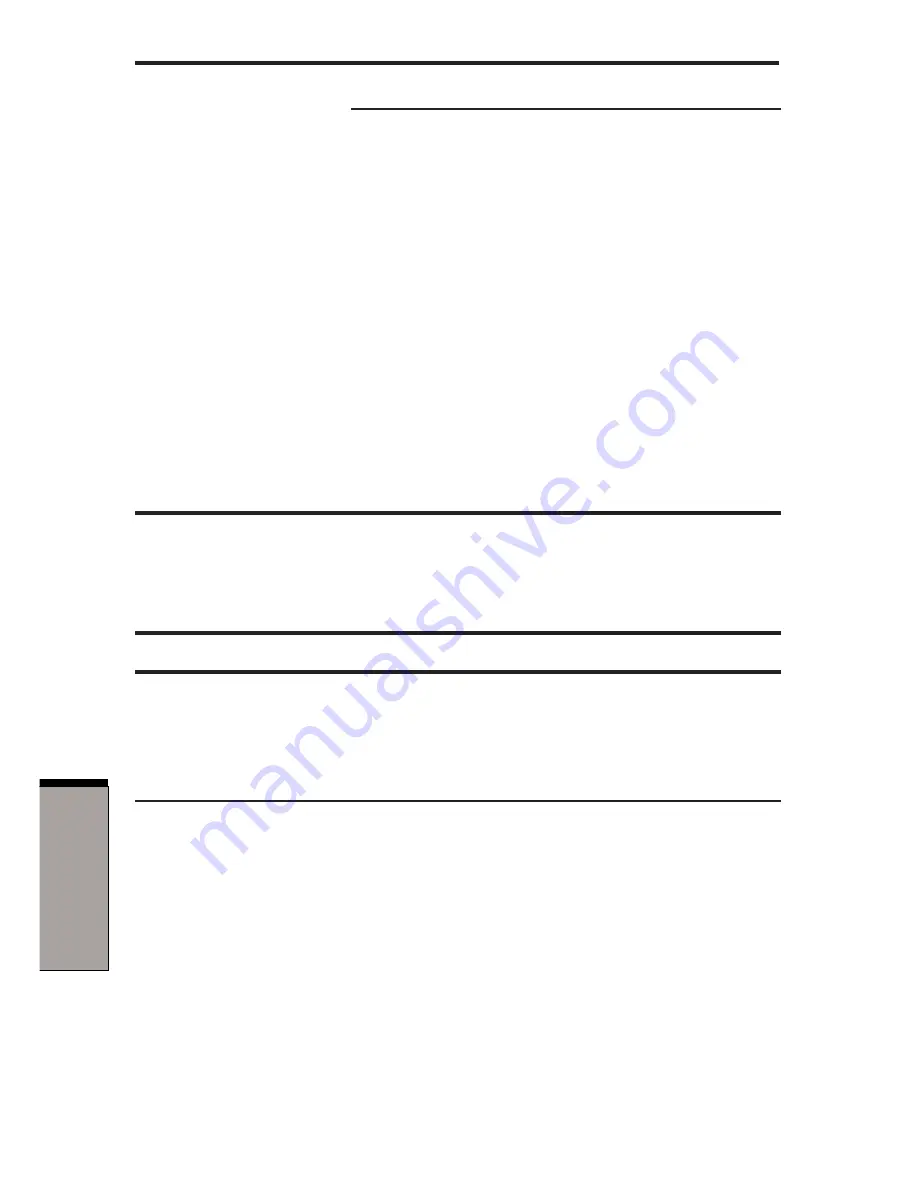
User’s Manual
5-8
T
ROUBLESHOOTING
If you are using an operating system that does
not support USB, you can still use a USB mouse
and/or USB keyboard. If these devices do not
work, make sure the USB Legacy Emulation
item in HW Setup is set to Enabled.
This feature works only for mouse and keyboard.
Also, Note that the mouse and keyboard must be
connected before you boot the computer.
A USB mouse, keyboard, and/or diskette con-
nected to the Port Replicator via any connection
other than a first tier hub, will not work until the
OS has started.
If problems persist, contact your dealer.
Modem
Refer also to your computer user’s manual.
Problem
Procedure
Communication
Make sure the computer’s internal modem
software can’t
settings are correct. Refer to
Modem
initialize modem
Properties in the Control Panel.
You can hear a dial
If the call is going through a PBX machine, make
tone but can’t make
sure the communication application’s tone dial
a call
detection feature is disabled.
You can also use the ATX command. Refer to
the material on AT commands in the computer's
user manual or online Help.