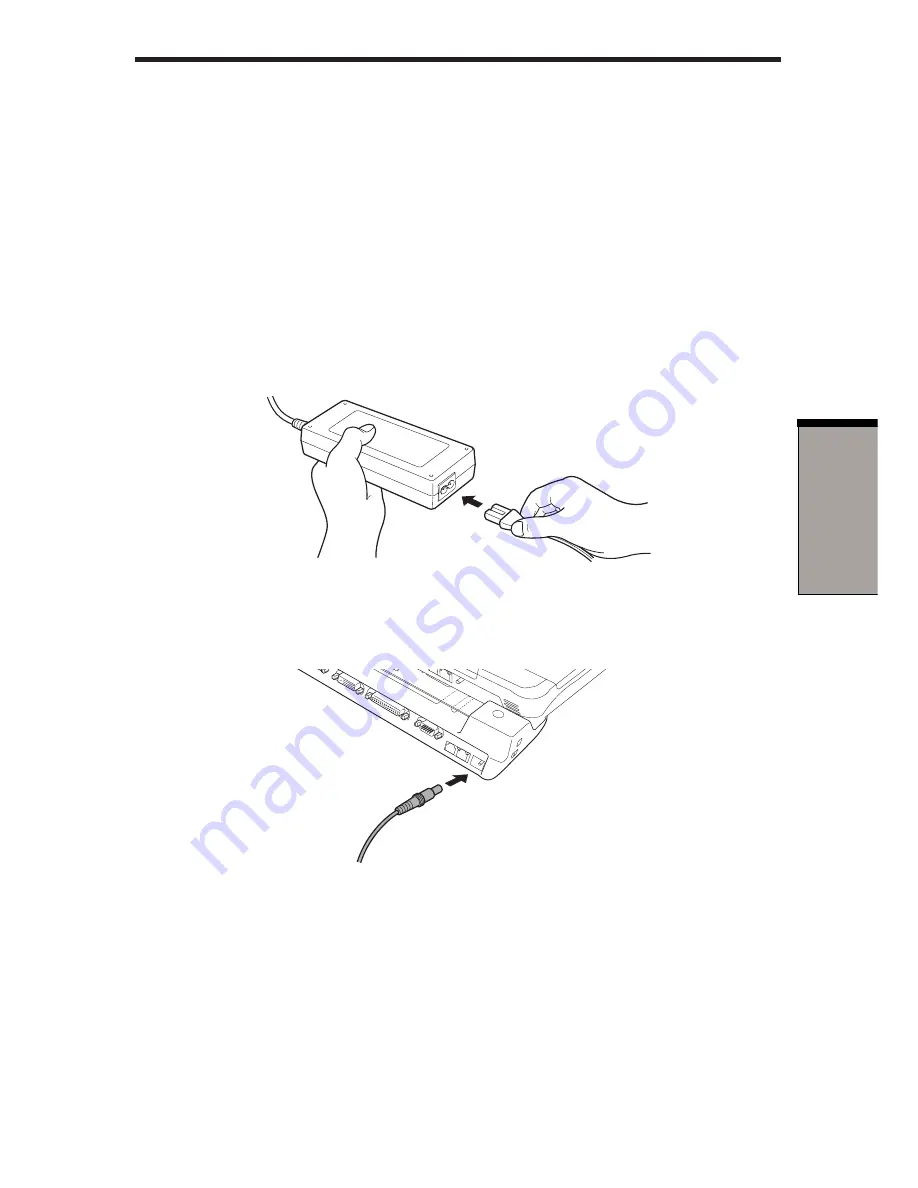
3-3
C
ONNECTIONS
Connecting the AC adaptor
To supply AC power to the computer, connect the AC adaptor according to the
steps below.
CAUTION: Only use the AC adapter supplied with this Port Replicator
or included with your computer. Use of any incompatible adaptor could
damage your computer. TOSHIBA assumes no liability for any damage
caused by use of an incompatible adaptor.
1.
Connect the power cord to the AC adaptor.
Figure 3-3 Connecting the power code to the AC adaptor
2. Connect the AC adaptor to the Port Replicator.
Figure 3-4 Connecting the AC adaptor
3. Connect the power plug to a wall outlet.
CAUTION: When you connect the AC adaptor to the Port Replicator,
always follow the steps in the exact order as described above. Connect-
ing the power cable to a live electrical outlet should be the last step,
otherwise the adaptor DC output plug could hold an electrical charge
and cause an electrical shock or minor bodily injury when touched. As a
general safety precaution, avoid touching any metal parts.
Connecting the AC adaptor






























