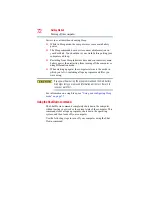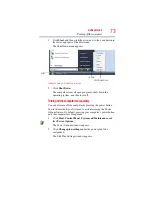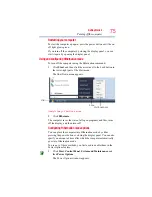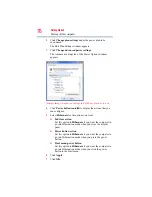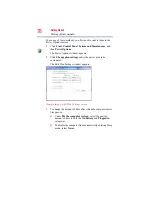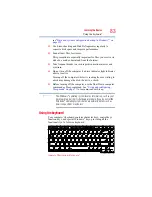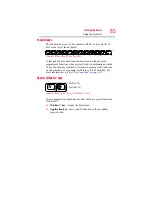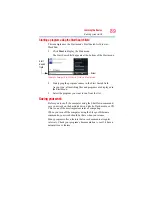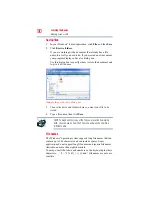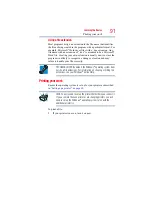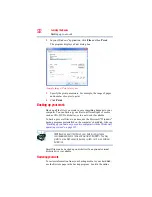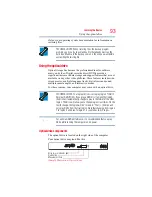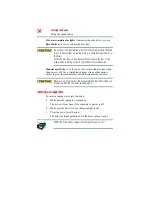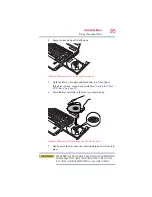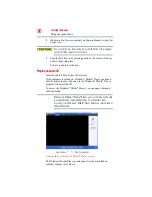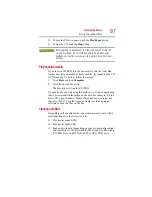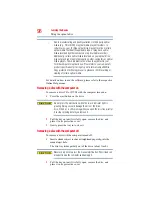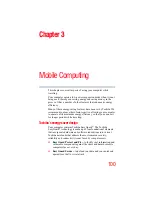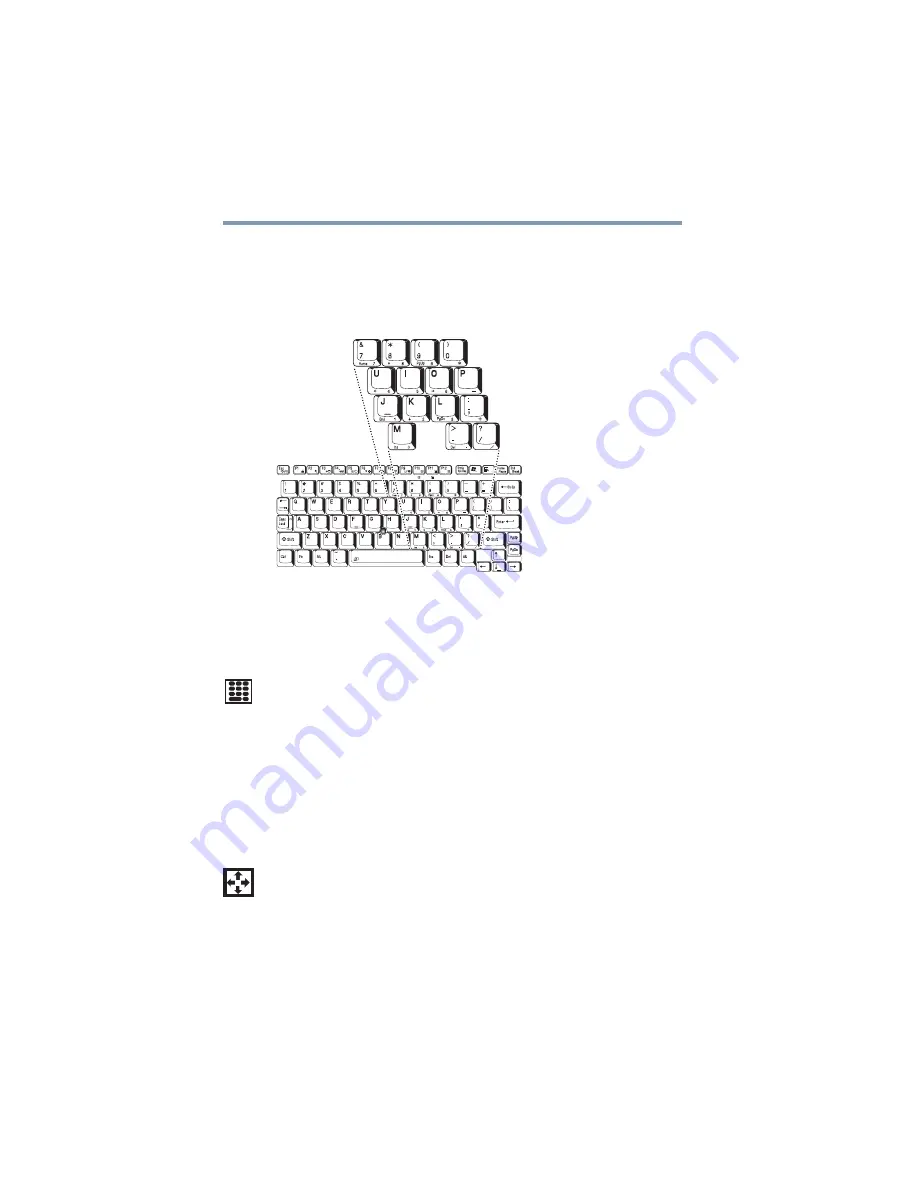
86
Learning the Basics
Using the keyboard
Overlay keys
The keys with gray numbers and symbols on the front of them form
the numeric and cursor overlay. This overlay lets you enter numeric
data or control the cursor as you would using the 10-key keypad on
a desktop computer’s keyboard.
(Sample Illustration) Numeric and cursor control overlay
Using the overlay to type numeric data
The keys with the numbers on their right front are the numeric
overlay keys.
To turn the numeric overlay on, press
Fn
and
F11
simultaneously.
The numeric mode light on the keyboard indicator panel glows
when the numeric overlay is on.
To disable the numeric overlay, hold down the
Fn
key and press
F11
again. The numeric mode light on the keyboard indicator panel
goes out.
Using the overlay for cursor control
The keys with the gray arrows and symbols on their left front are
the cursor control overlay keys.
To turn the cursor control overlay on, press
Fn
and
F10
simultaneously. The cursor control mode light on the keyboard
indicator panel glows when the cursor control overlay is on.
To disable the cursor control overlay, hold down the
Fn
key and
press
F10
again. The cursor control mode light on the keyboard
indicator panel goes out.