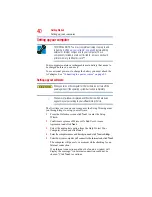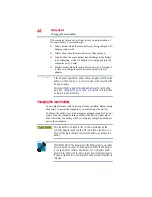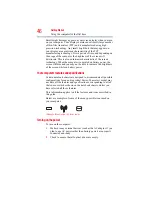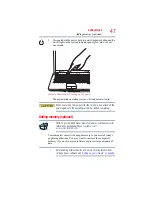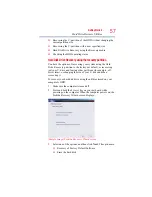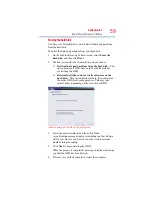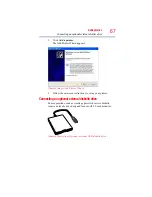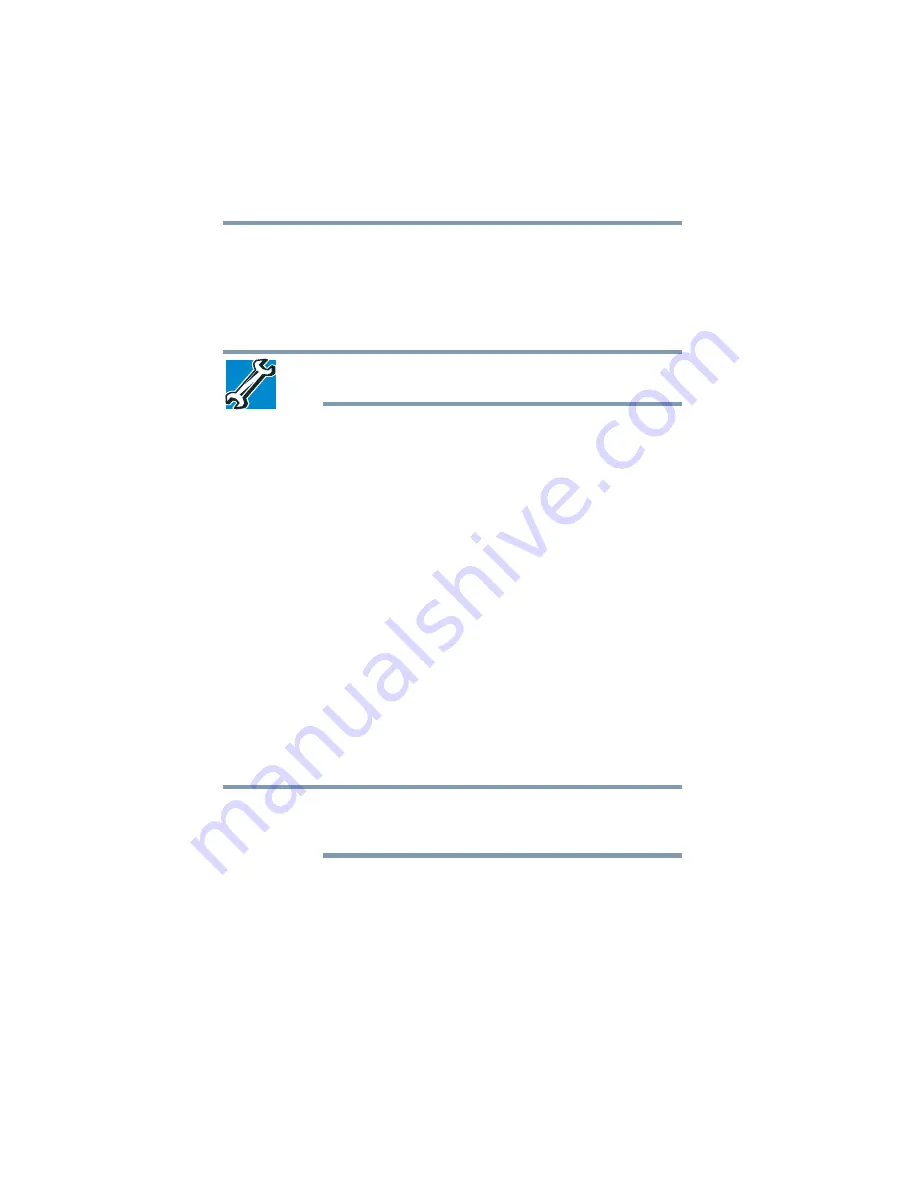
54
Getting Started
Hard Drive Recovery Utilities
5
Re-insert the main battery. For more information on inserting
the main battery, see
“Inserting a charged battery” on page 108
6
Turn the computer right side up.
7
Reconnect the cables.
8
Restart the computer.
TECHNICAL NOTE: You must have at least one memory module
installed for the computer to work.
Checking total memory
When you add or remove a memory module, you can check that the
computer has recognized the change. To do this:
1
Click Start, Control Panel, Performance and Maintenance,
and then System.
2
The General tab view automatically appears and shows total
memory.
If the computer does not recognize the memory configuration, turn
off the computer and remove the memory module slot cover
(complete steps
“Installing a memory module” on page 48
and then check that the module is inserted completely into the
socket and lined up squarely with the socket latches.
Hard Drive Recovery Utilities
(Available on certain models)
Your computer has been configured with a hard disk partition to
allow you to recover your hard disk drive or reinstall selected
applications and software features or utilities.
It is strongly recommended that you create recovery CDs/DVDs
before using your system. For more information on creating
Recovery media see
“Creating Recovery CDs/DVDs” on page 55.
Using the HDD Recovery, you can:
❖
Create Hard Drive Recovery CDs or DVDs using a writable
drive.
NOTE