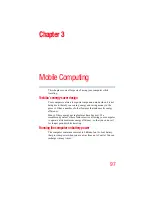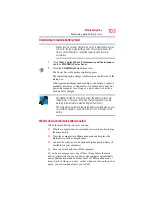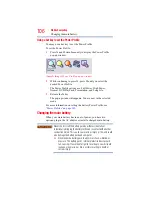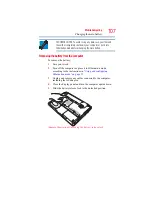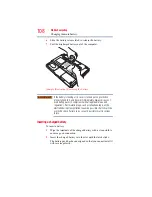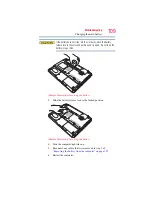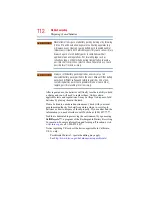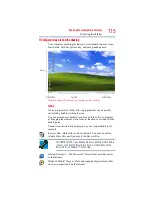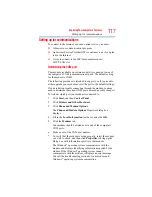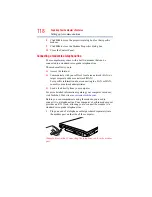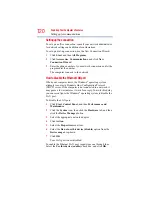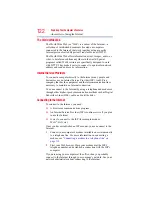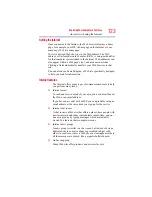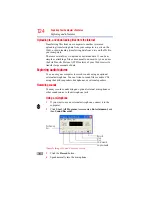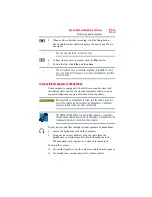111
Mobile Computing
Disposing of used batteries
Maintaining your battery
Fully discharging your battery pack will allow better accuracy of
the battery meter.
To fully discharge your battery pack:
❖
Periodically, disconnect the computer from a power source and
operate it on battery power until the battery pack fully
discharges. Before doing so, follow the steps below:
1
Turn off the computer’s power.
2
Disconnect the AC adaptor and turn on the computer’s
power. If it does not turn on, go to step
3
Operate the computer on battery power for five minutes. If
the battery pack has at least five minutes of operating time,
continue operating until the battery pack is fully
discharged. If the battery light flashes or there is some
other warning to indicate a low battery, go to step
.
4
Connect the AC adaptor to the computer and the power
cord/cable to a power outlet. The DC-IN or AC power-
light should glow blue, and the battery light should glow
amber to indicate that the battery pack is being charged. If
the DC-IN or AC power-light indicator does not glow,
power is not being supplied. Check the connections for the
AC adaptor and power cord/cable.
5
Charge the battery pack until the battery light glows blue.
❖
If you have extra battery packs, rotate their use.
❖
If you will not be using the system for an extended period,
more than one month, remove the battery pack.
❖
If you are not going to use the computer for more than eight
hours, disconnect the AC adaptor.
❖
Store spare battery packs in a cool dry place out of direct
sunlight.
Disposing of used batteries
The life of a battery pack depends on usage. When the battery pack
needs replacing, the main battery light flashes amber shortly after
you have fully recharged the battery.
You must discard a battery if it becomes damaged.