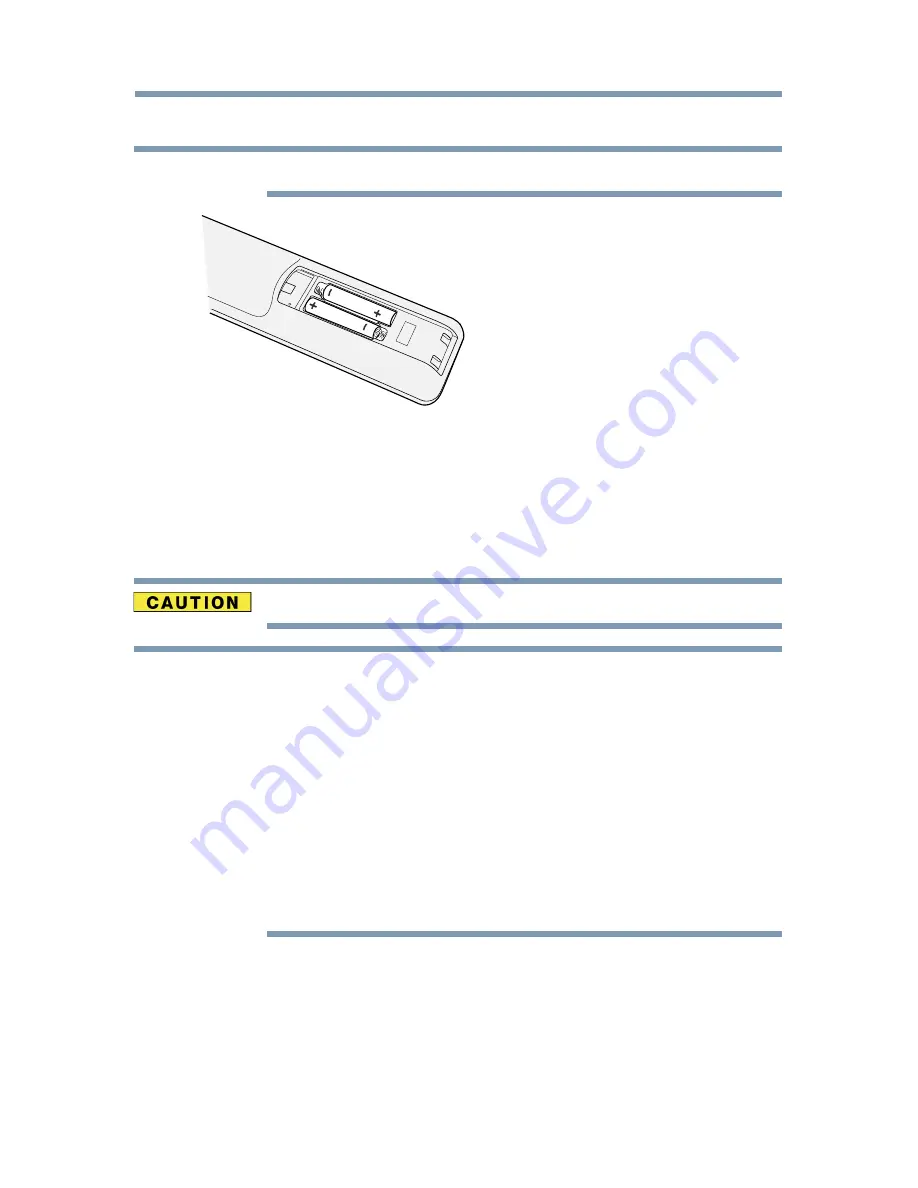
48
Using the Remote Control
2
Install two AAA size batteries.
NOTE
Use carbon zinc batteries or alkaline batteries.
(Sample Illustration) installing the batteries
3
Slide on the cover.
Do not expose batteries to excessive heat such as sunshine, fire, etc.
NOTE
❖
Dispose of batteries in a designated disposal area.
❖
Always consider the environment when disposing of batteries.
❖
Always follow applicable laws and regulations.
❖
If the remote does not operate correctly, or if the operating range is
reduced, replace the batteries.
❖
Always replace both batteries with new ones. Never mix battery types
or use new and used batteries together.
❖
Always remove batteries from the remote if they are dead or if the
remote control is not to be used for an extended period of time.
This prevents battery acid from leaking into the battery compartment.
Installing batteries
















































