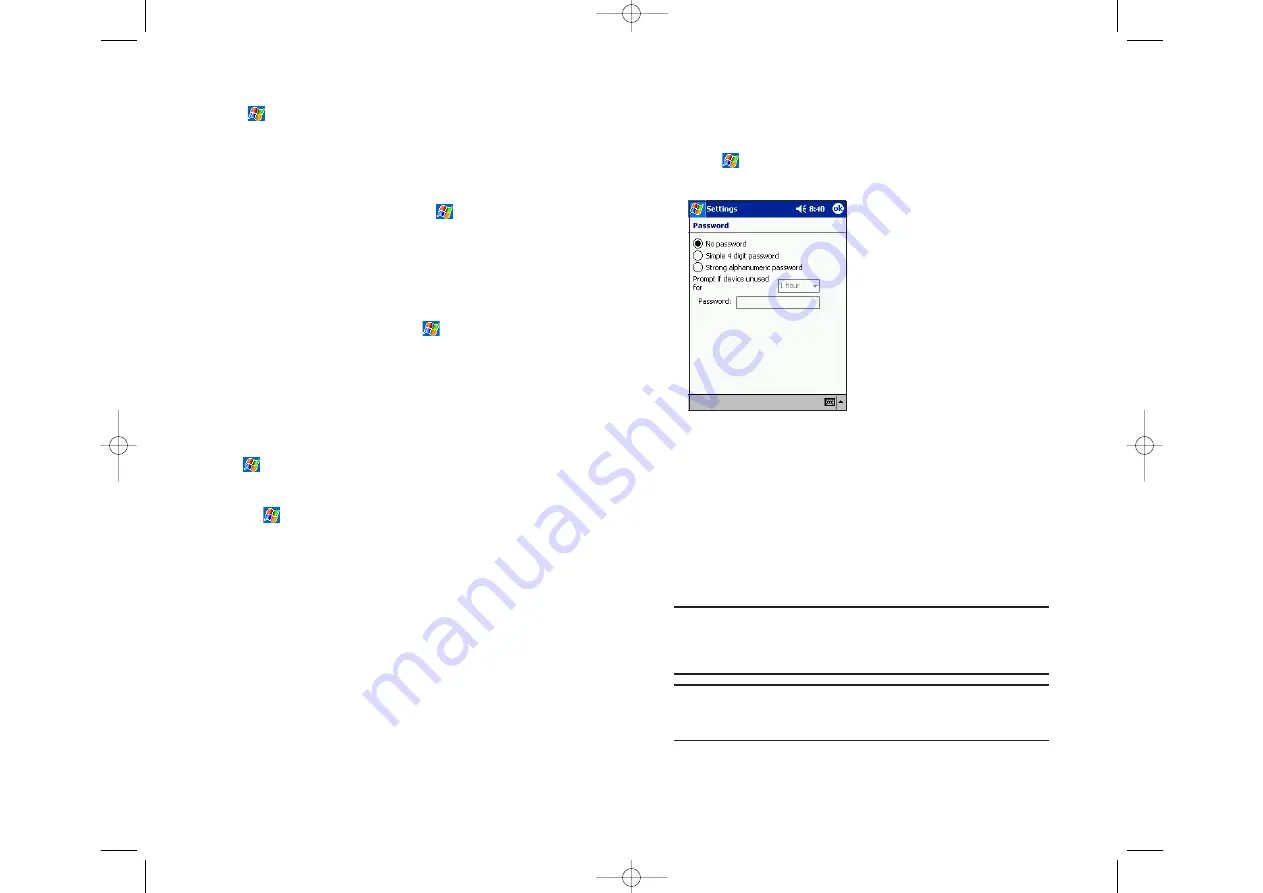
Adding a program to the Start menu:
Tap
,
Settings
,
Menus
, the
Start Menu
tab, then the check box for the
program. If you do not see the program listed, you can either use File
Explorer on the device to create a shortcut the program to the Start Menu
folder or use ActiveSync
®
on your computer to create a shortcut to the
program and place the shortcut in the Start Menu folder.
Using File Explorer on the device:
Tap ,
Programs, File Explorer
,
and locate the program (tap the folder list, labeled
My Documents
by
default, then
My Device
to see a list of all folders on the device). Tap
and hold the program and tap
Copy
on the pop-up menu. Open the
Start Menu folder located in the Windows folder, tap and hold a blank
area of the screen, and tap
Paste Shortcut
on the pop-up menu.
The program will now appear on the
menu. For more information
on using File Explorer, see “Finding and Organizing Information,” on
page 42.
Using ActiveSync
®
on your computer:
Use the Explorer in ActiveSync
®
to explore your device files and locate the program. Right-click the
program, then click
Create Shortcut
. Move the shortcut to the Start
Menu folder in the Windows folder. The shortcut now appears on the
menu. For more information, see ActiveSync
®
Help.
Removing programs:
Tap ,
then
Settings
. On the System tab, tap
Remove Programs.
If the program does not appear in the list of installed programs, use File
Explorer on your device to locate the program, tap and hold the program,
and then tap
Delete
on the pop-up menu.
Section 2: Understanding Your Device
2A: Your Device - The Basics
47
Section 2: Understanding Your Device
46
2A: Your Device - The Basics
Setting Password
Protect data and settings by choosing a password that will be requested
every time the power is turned on.
1.
Tap ,
then
Settings
. On the
Personal
tab, tap
Password
.
2.
Select the type of password you would like to use.
When a strong alphanumeric password is selected, your password must
be at least seven characters long and contain a combination of
uppercase letters, lowercase letters, numerals or punctuation.
Select how long your device must be turned off before the password is
required to use your device.
3.
Enter a password and tap
OK
.
4.
Tap
YES
on the confirmation screen. The password is saved and the
screen returns to the Personal tab screen.
Note:
Record your password in a safe place. If you wish to change your
password, you will have to know the existing one to access the
Password setting screen. If you forget your password, you will have to
initialize the device, which deletes all stored data and settings.
Note:
Once a password is set, you will not be able to place or answer
calls, including 911 emergency calls without first entering your lock code
and unlocking the device.
SPRINT~1-S2Ab.QXD 02.8.6 6:02 PM Page 46






























