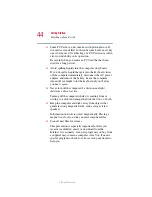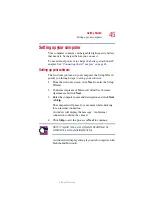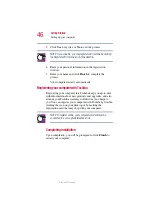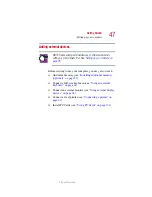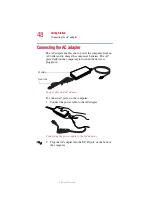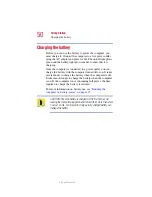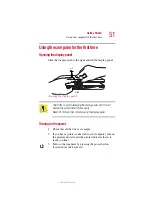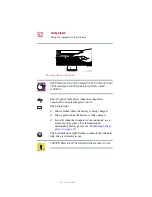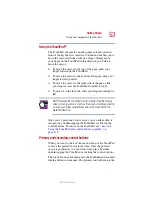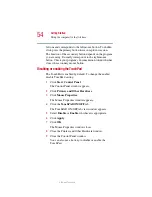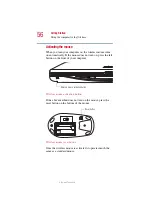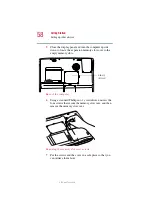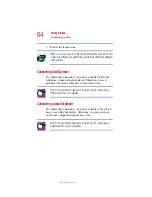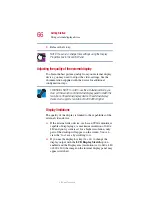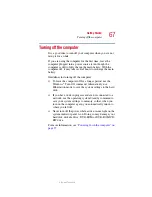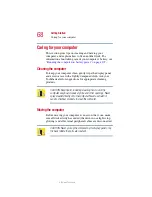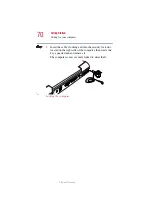58
Getting Started
Setting up other devices
5.375 x 8.375 ver 2.1.2
5
Close the display panel and turn the computer upside
down to locate the expansion memory slot cover to the
empty memory slots.
Base of the computer
6
Using a standard Phillips no. 1 screwdriver, unscrew the
four screws that secure the memory slot cover, and then
remove the memory slot cover.
Removing the memory slot cover screws
7
Put the screws and the cover in a safe place so that you
can retrieve them later.
memory
slot cover