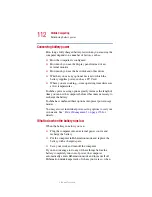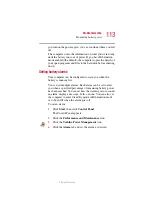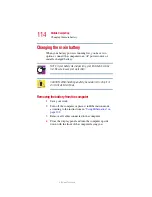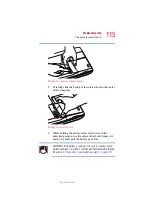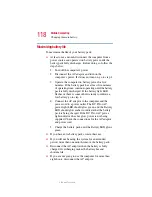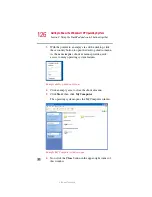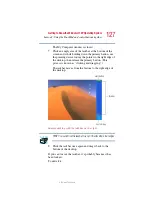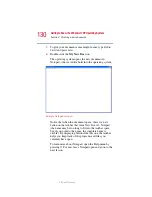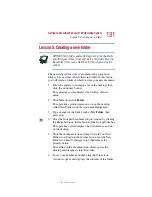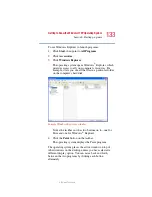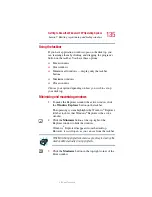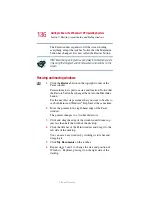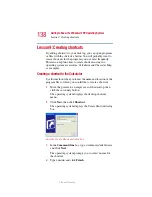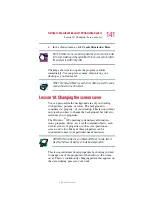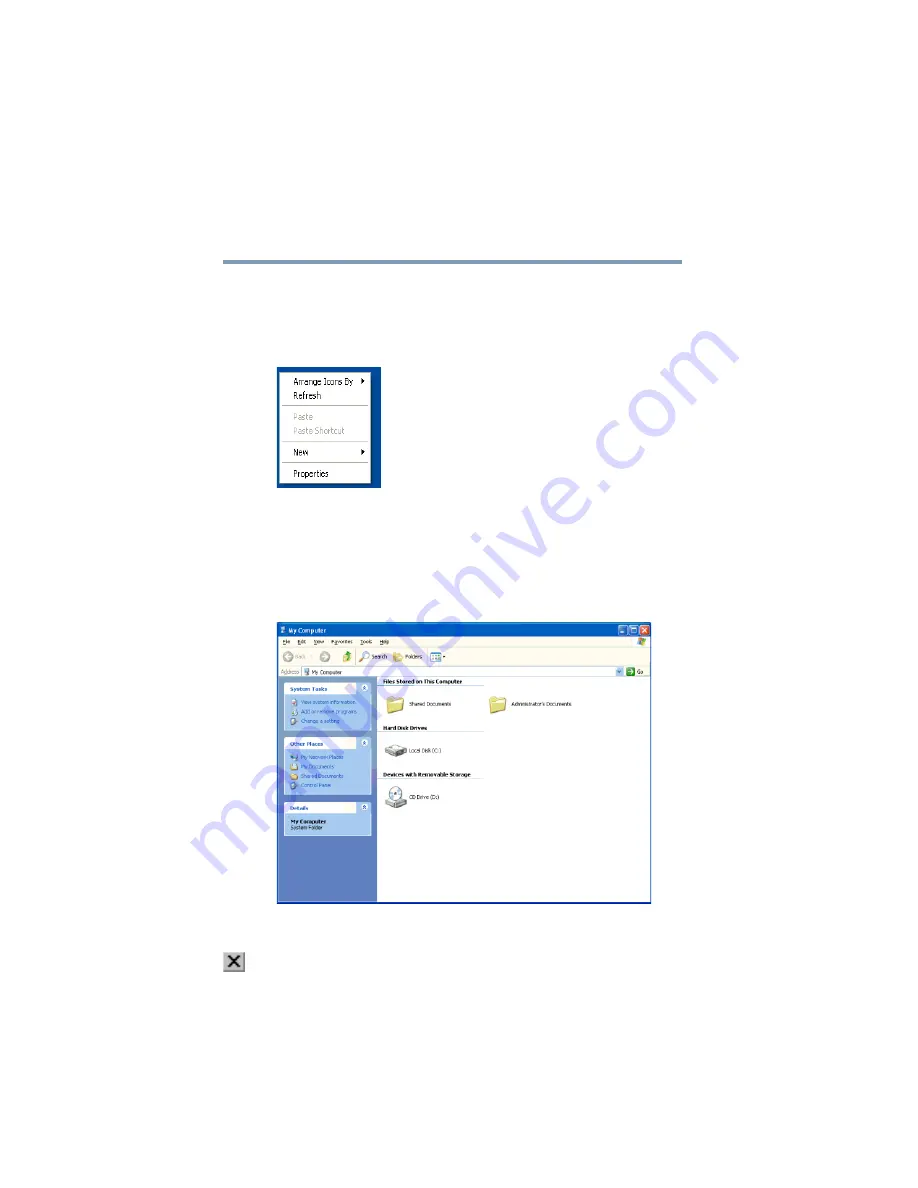
126
Getting to Know the Windows® XP Operating System
Lesson 2: Using the TouchPad and control buttons together
5.375 x 8.375 ver 2.1.2
3
With the pointer in an empty area of the desktop, click
the secondary button to open the desktop shortcut menu.
As the name implies, shortcut menus provide quick
access to many operating system features.
Sample desktop shortcut menu
4
Click an empty area to close the shortcut menu.
5
Click
Start
, then click
My Computer
.
The operating system opens the My Computer window.
Sample My Computer window open
6
Now click the
Close
button in the upper-right corner of
this window.