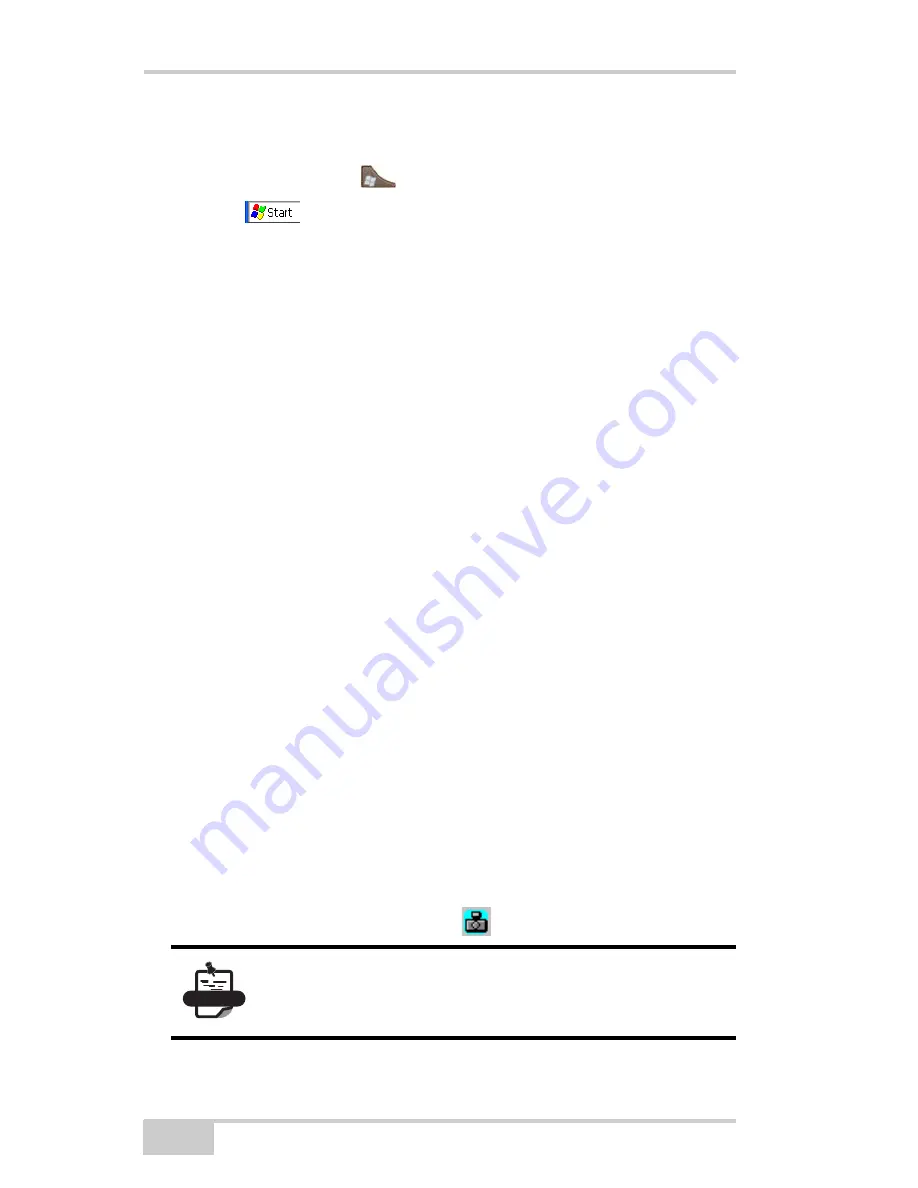
Operating the FC-2600
FC-2600 Operator’s Manual
2-10
The Start Menu
Tap the
Windows
button
on the control panel (top left), then
press
Start
to display the start menu. By tapping one of the
menu icons you can:
• Open programs that do not appear on the main screen
• View a list of Websites added to your Favorites list
• View recently accessed documents and images
• Access the Control Panel, establish connections, or configure the
Taskbar and Startup menu
• View the Help menu
• Start an application using the Run command
Miscellaneous Tools
Screen Capture
The Screen Capture program (Figure 2-6 on
page 2-11) takes a picture of the current screen and saves it as a
bitmap file (.bmp) to a designated location. You can set up the
program to run from the system tray or by pressing a hot key.
To set up the Screen Capture program, tap
Start
Programs
Tools
Screen Capture
. The
ScreenCapture
dialog
box displays. Make the following selections to capture a screen on the
FC-2600:
• Keyboard Hot Key – disabled
• Capture Delay (sec) – select a wait time before the Screen
Capture program takes a picture (up to 9 seconds)
• Auto run in the task bar – press and enable to take a picture by
tapping the
Screen Capture
icon
in the System Tray
NOTE
To deselect this option after making it active, tap
and hold the icon until the
ScreenCapture
dialog
box displays.
Summary of Contents for FC-2600
Page 2: ...ECO 000102 ...
Page 6: ...Table of Contents FC 2600 Operator s Manual Notes vi ...
Page 12: ...Preface FC 2600 Operator s Manual Notes xii ...
Page 20: ...Introduction FC 2600 Operator s Manual Notes 1 8 ...
Page 34: ...Operating the FC 2600 FC 2600 Operator s Manual Notes 2 14 ...
Page 48: ...Control Panel Functions FC 2600 Operator s Manual Notes 3 14 ...
Page 54: ...Configuring the FC 2600 FC 2600 Operator s Manual Notes 4 6 ...
Page 74: ...Safety Warnings FC 2600 Operator s Manual Notes C 4 ...
Page 76: ...Warranty Terms FC 2600 Operator s Manual Notes D 2 ...
















































