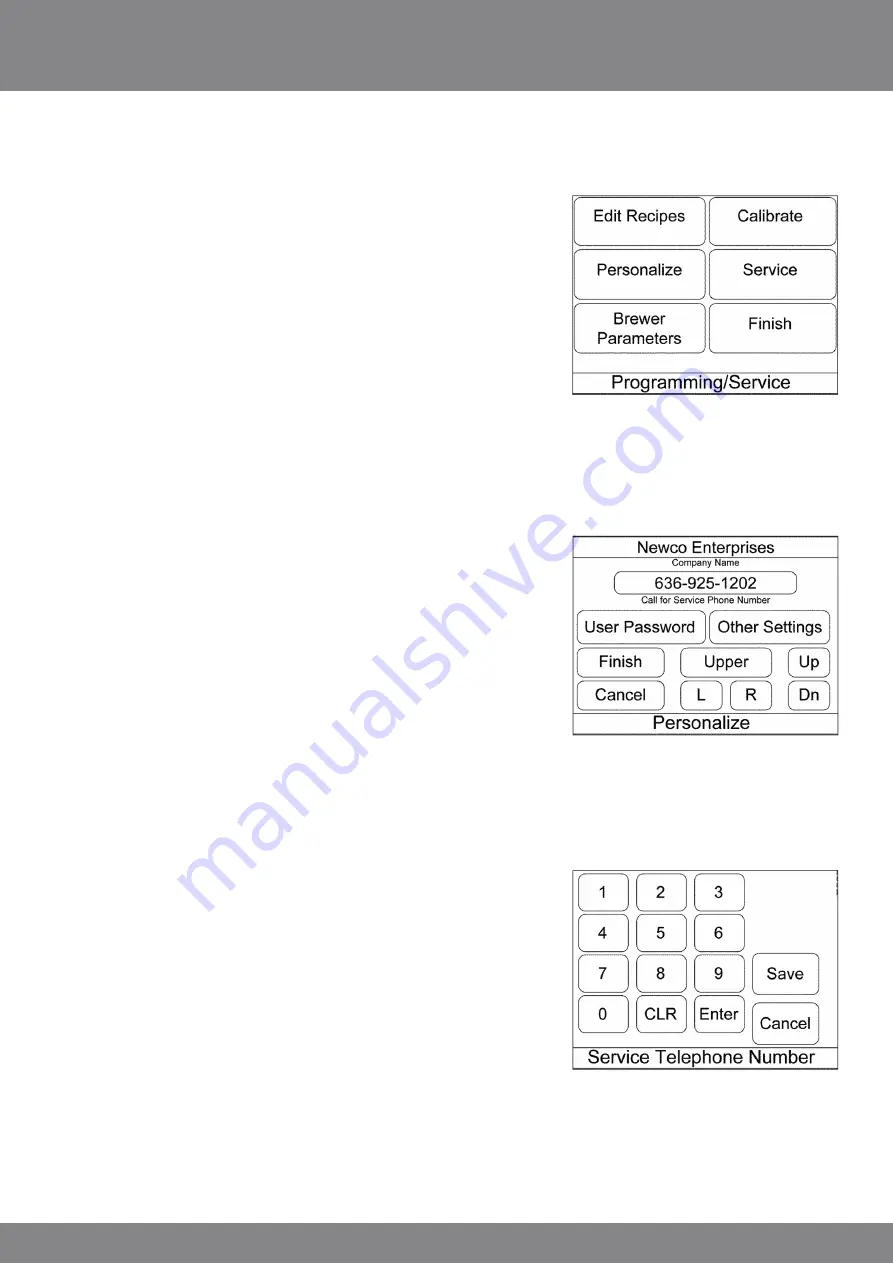
15
PERSONALIZE
At right shows the ‘programming/service’ screen again. Press the
“Personalize” key to go to the ‘personalize’ screen. ‘edit recipes’ and
‘personalize’ screens do not require an additional password.
The ‘personalize’ screen allows editing the company name and
the phone number displayed when calling for service is required.
Changing the user password is disabled and is greyed out. Other
settings are available on a separate menu by pressing the “Other
Settings” key. To edit the company name, select that field if it is not
already selected. The selected character will begin to blink. Use the
L and R button to move the cursor left or right to the character to
be changed. The button above the L and R determines whether an
upper case, lower case, or symbol character set will be used. See the
Appendix at the end for a listing of the characters and their
corresponding group and location within the group. Use the up and
down keys to scroll through the various choices available.
To change the phone number, select the phone number.
A ‘service telephone number’ screen with keypad will be displayed.
Key in the service area code and phone number. Press Save to store
the service telephone number. CLR will clear entry without exiting
the screen. Cancel will exit the screen without saving changes and
return you to the ‘personalize’ screen shown above.




























