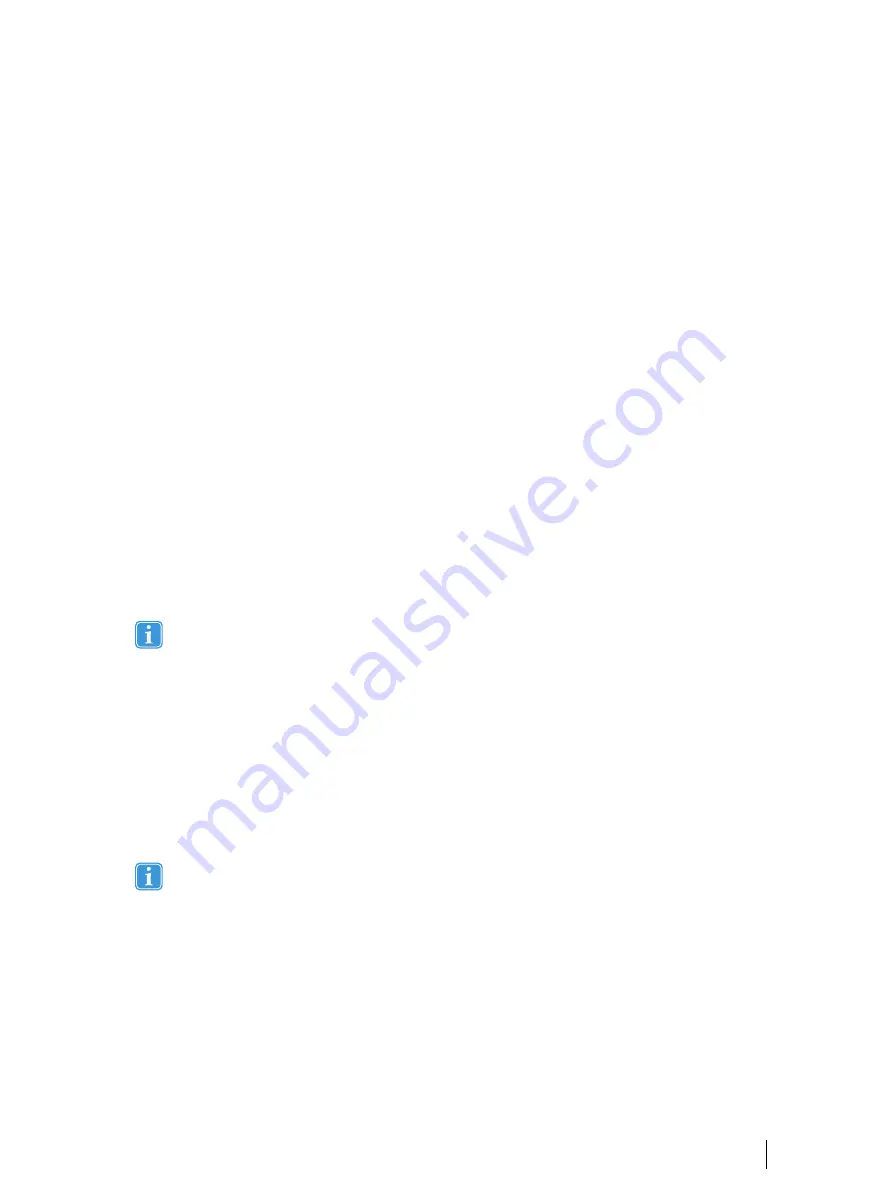
measure the size of the visible projection on the display. In a setup where the stimuli are filmed by a scene camera, the
active display area must be calculated from the relevant calibration grid size.
•
Display angle
— Measure the angle between the vertical plane and the active display with the digital angle meter. In a
scene camera setup, measure the angle between the vertical plane and the calibration grid. If the display is tilted for-
ward, enter a negative angle (put "-" in front of the value). If the active display is completely vertical, the angle value is 0.
In a scene camera setup where you want to track objects on a horizontal table, the angle is 90 degrees.
•
Eye tracker angle
— Use a digital angle gauge or similar tool to measure the angle of the eye tracker. In many setups,
the angle is around 25 degrees.
•
Height difference
— Measure the height difference between the measuring point on the eye tracker and the bottom of
the active display area. If the active display is located below the measuring point on the eye tracker (for example, in a
projector setup), the value is negative; enter the value in the X Configuration Tool prefixed with a "-".
•
Distance
— Measure the distance from the measuring point on the eye tracker to the front of the active display of the
monitor, projection screen, or TV screen; or in a scene camera setup to the virtual screen. If the measuring point on the
eye tracker is located behind the active display, enter a negative distance (put "-" in front of the value).
You ensure good quality of the eye-tracking data by measuring and specifying all the parameters accurately.
4.2
Recording eye-tracking data from mobile devices with Pro Lab and
Mobile Device Stand
The Pro Mobile Device Stand solution only works with the “Scene Camera” project type in Pro Lab. Its Record module guides
you through the procedure of selecting eye tracker and scene camera, performing a scene camera-based calibration, and man-
aging your participants and recordings.
Before you start, check that you have installed the Mobile Device Stand’s scene camera, that is, Logitech HD Pro Webcam
C920.
1.
Insert the scene camera’s USB connector into a USB port on your computer.
2.
Installation starts automatically. Follow the instructions of the installation guide.
Note: Because the driver is retrieved online, the computer needs an internet connection.
4.2.1
Starting a scene camera-based recording
When you have created a new scene camera project, or opened an existing one, the Project Overview window appears on your
screen. Open the Record module by clicking the Record option in the main menu bar.
Procedure for making a recording:
1.
Check that the devices used for the recording are enabled and selected. They (e.g. the eye tracker, the Logitech HD Pro
Webcam C920 scene camera, the HD Pro Wecam microphone, and TTL out port) are represented by cards at the top
of the window. Note that there is no Timeline(s) in Scene Camera projects. See the Tobii Pro Lab user manual, section
6.5 Changing Device Settings
for more information.
The Scene Camera card is only displayed when the Logitech HD Pro Webcam C920 camera is connected to
the system.
2.
Deactivate the Autofocus of the Logitech HD Pro Webcam C920 camera. If Autofocus is active during a recording, fo-
cus may shift and cause incorrect data mapping.
a.
Do X
b.
Do Y
c.
Do Z
3.
Sound is recorded by a connected microphone by default. If you don’t want to record sound, set this on the Scene Cam-
era card by clicking on the card and disabling the “Use audio” switch. If more than one microphone are connected to
your system, select which one to use in your recording.
4.
Select which participant you are recording. If there are no recordings with that person, click on the “+New” button and
enter the name of the participant in the name field. If no name is entered, Pro Lab suggests one, such as “Participant1.”
Tobii Pro Mobile Device Stand User’s manual v.1.0.8 - en-US
4 Configuring Eye Trackers from Tobii Pro with the Mobile Device
15
Summary of Contents for Mobile Device Stand
Page 1: ...Tobii Pro Mobile Device Stand User s Manual...
Page 4: ......






















