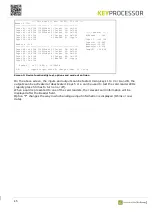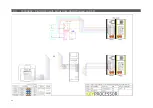48
11.4
New Orion on existing Polyx
Configuring the Orion:
1.
Make sure all connections are in accordance with technical drawing, see chapter 14.
Configuration in iProtect™:
1.
Open menu
“Installation” > “Hardware” > “Line”
2.
Click on the “Search” button.
3.
Select the correct “Line” and click on the plus in front of the line.
The nodes appear.
4.
To open the “Node details”, click on the node.
5.
To
create a new node, click on the button “New”.
6.
Enter a logical description of the line in the field “Name”.
7.
Select “Node type” “Orion”.
8.
Enter the correct port number at “Serial port address”.
9.
Select “Node online”.
10.
Click on the “Save” button.
The Orion will be automatically signed-up when connected in the KP-Bus and the serial number
will appear.
11.
To activate the readers, an access card needs to be presented twice at each reader. As soon
as the LED of the reader is blinking when the card is presented, the correct card data will be
stored in iProtect™.
12.
Assign a reader group, e.g. All card readers to the new card reader.
13.
Finally assign a card, having the correct access profile to a person and verify if access in
granted. In case of access, the LED on the reader turns green for a period of 5 seconds.
11.5
Replace Polyx for Pluto and Orion
Configuration in iProtect™:
1.
Open menu:
“
Installation
”
>
“
Hardware
”
>
“
Line
”.
2.
Select the correct “Line”
which need to be replaced.
3.
Under communication deselect “Active”.
4.
Save this record
”.
Configuring the Pluto:
1.
Switch off the power supply
2.
Write down all connections and disconnect it from the Polyx.
3.
Install a Pluto in combination with an Orion. Pluto and Orion are connected by using the
stacking connector. See chapter 14.
4.
Connect the Pluto according to drawing and connect the Pluto to the network. See chapter
14.
5.
Connect the IO contacts to the Orions. See chapter 7.5.
6.
Connect the card readers to PRT1 and / or PRT2 of the Orion.
7.
Switch on the power supply.
8.
Open the Explorer and browse to the following address:
. The login
screen appears.
9.
Enter “controller” as username. The default password is “Pluto”.
10.
Select “Hardware” and activate “Diagnostics”. Dia
gnostics enables automatic detection of
devices connected to the Pluto and testing of it. Deactivate diagnostics after successful test.
11.
On the maintenance page select “Network settings” and enter the desired information like IP
address and IP address gateway.
Configuration in iProtect™:
Summary of Contents for KEYPROCESSOR Orion
Page 1: ...1 Pluto Orion Doc no 01052018 Modular controller line Installation instructions ...
Page 4: ...4 ...
Page 58: ...58 14 2 72000206 Pluto Orion with Sirius RS485 and IO ...
Page 59: ...59 14 3 72000202 Pluto Orion with Sirius clock data Wiegand and I O ...
Page 60: ...60 14 4 72000207 Pluto Orion with IO Sirius Clock data Wiegand and Orbits ...
Page 61: ...61 14 5 72000304 Pluto with power supply and USB RS232 converter ...
Page 62: ...62 14 6 72000203 Pluto Orion with kpBus ...
Page 63: ...63 14 7 72000204 Orion with kpSensor bus ...
Page 64: ...64 14 8 72000602 Pluto Orion stacked with 8x RS485 Sirius i readers ...
Page 65: ...65 14 9 72000602 Pluto Orion with clock data or Wiegand readers ...
Page 66: ...66 14 10 72000602 Pluto Orion with RS485 readers kpBus combi ...