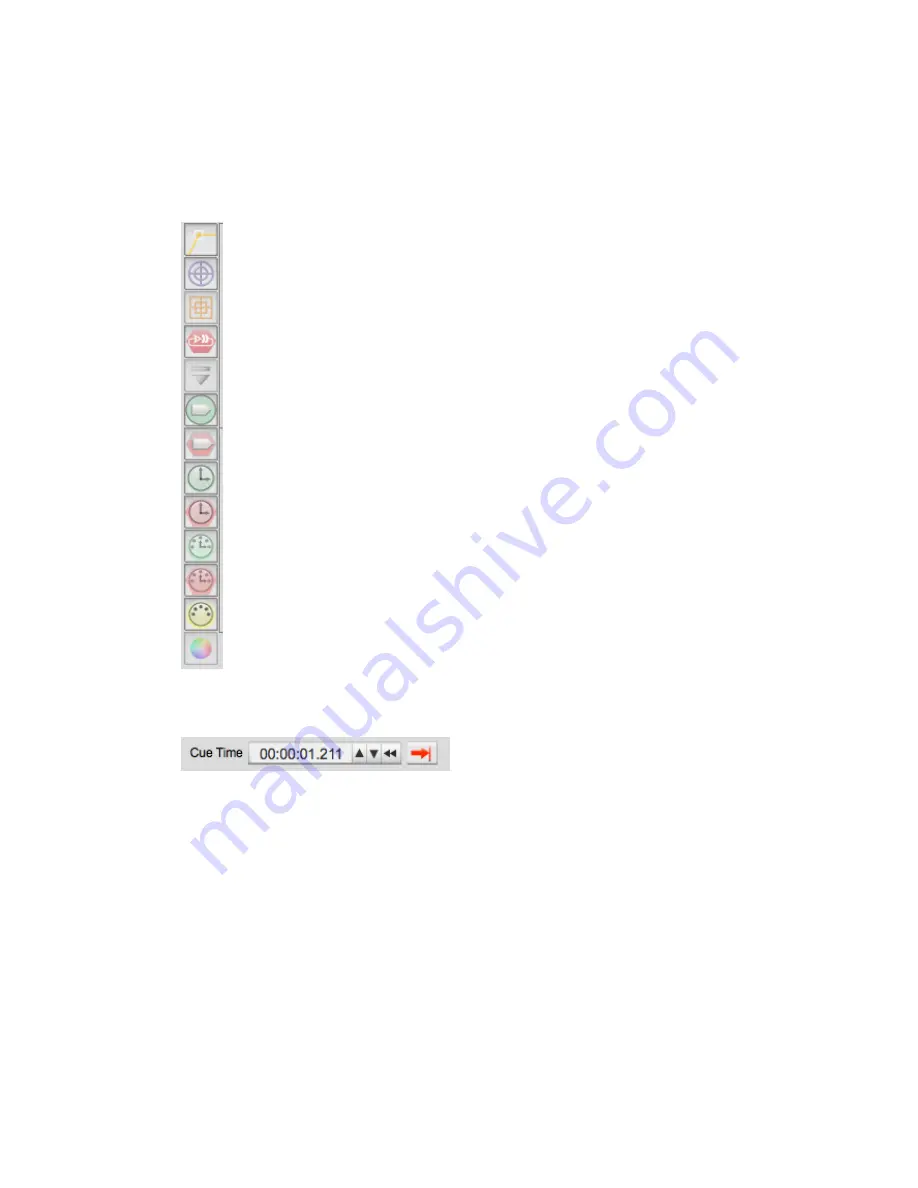
47
TimeLine Toolbar
On the left hand side of the TimeLine window are a number of icons that can be dragged onto the
individual tracks or the Event Bar at the bottom of the TimeLine to program automation and show
control events.
Common tools
The cue time edit tools appear when any automation item is selected on the TimeLine
Event times can be nudged up or down or set to the start of the cue, the red arrow will snap the
event to the current playhead cursor position
Audio File Editing
The Start point of the audio file can be adjusted by clicking on the audio region to select it, then
clicking down in the semi-circular handle at the beginning of the audio region and dragging right
or left. Similarly, the End point can be adjusted by clicking down in the semi-circular handle at the
end of the audio region and dragging. When an audio region is moved, any gain ramps and Image
Definitions within the region are moved with the audio region. An audio region can be deleted by
selecting it and pressing the Delete key.
Drag to track to set a volune node
Drag to track to select and set an Image Definition pan object
(Virtual pan position reserved for future PanSpace – coming soon)
Drag to track to stop a continuous Loop
Drag to track to pre-load audio in next Cue
Drag to Event Bar to program a Go Cue command for auto-follow sequencing
Drag to Event Bar to program a Stop Cue event
Drag to Event Bar to program Start Show Clock for programming Trigger sequences
Drag to Event Bar to program Stop Show Clock
Drag to Event Bar to program Start MTC Clock
Drag to Event Bar to program Stop MTC Clock
Drag to Event Bar to program MIDI Event
Select custom colours from a pallet






























